Windows 11: Tăng cường bảo mật cho máy tính bằng cách tắt tính năng Autoplay
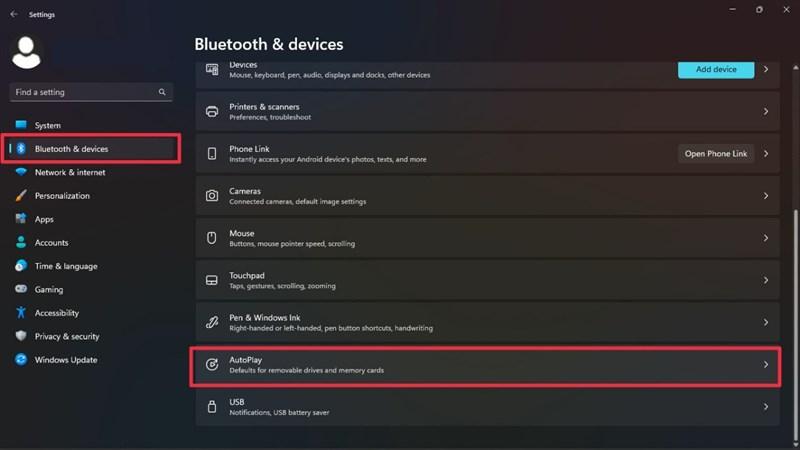
Mặc dù Autoplay mang đến sự tiện lợi khi tự động phát hiện và thông báo khi kết nối thiết bị ngoài như USB, CD, DVD, nhưng nó cũng tiềm ẩn nguy cơ bảo mật. Bài viết này sẽ hướng dẫn bạn cách tắt Autoplay trên Windows 11 để bảo vệ máy tính an toàn hơn, đồng thời chia sẻ cách thiết lập tính năng này phù hợp với nhu cầu sử dụng của bạn.
Tắt Autoplay trên Windows 11: Nói không với rủi ro
Bạn có thể dễ dàng vô hiệu hóa Autoplay trên Windows 11 chỉ với vài thao tác đơn giản:
Bước 1: Nhấp chuột phải vào biểu tượng Windows trên thanh Taskbar và chọn “Settings” (Cài đặt).
Bước 2: Trong cửa sổ Settings, chọn “Bluetooth & devices” (Bluetooth & thiết bị). Tại đây, bạn sẽ thấy mục “Autoplay” (Tự động phát).
Bước 3: Tại mục “Use AutoPlay for all media and devices” (Sử dụng Tự động phát cho tất cả phương tiện và thiết bị), hãy chuyển đổi từ “On” (Bật) sang “Off” (Tắt).
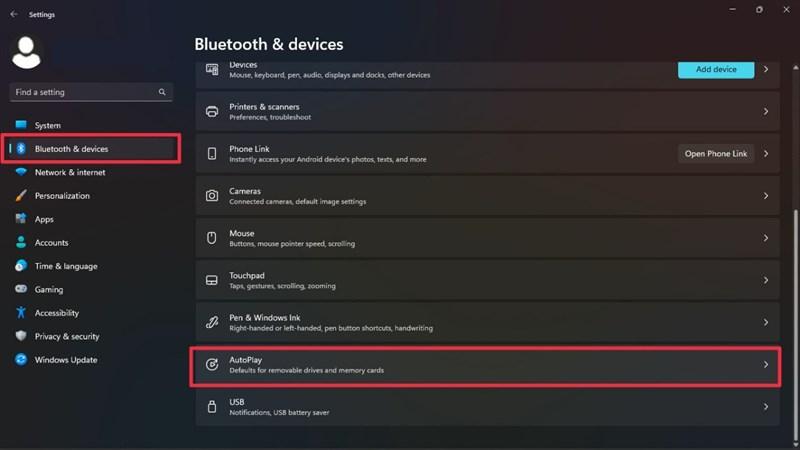 Cách tắt và thiết lập tính năng Autoplay trên Windows 11 giúp máy an toàn
Cách tắt và thiết lập tính năng Autoplay trên Windows 11 giúp máy an toàn
Thiết lập tính năng Autoplay: Linh hoạt và an toàn hơn
Nếu vẫn muốn sử dụng Autoplay nhưng muốn kiểm soát chặt chẽ hơn, bạn có thể tùy chỉnh cài đặt cho từng loại thiết bị:
Bước 1: Trong mục “Autoplay”, cuộn xuống phần “Choose Autoplay defaults” (Chọn mặc định Tự động phát).
Bước 2: Tại mục “Removable Drive” (Ổ đĩa di động) và “Memory Card” (Thẻ nhớ), bạn sẽ thấy nhiều tùy chọn như:
- Configure Storage Settings (Settings): Chuyển đến cài đặt Bộ nhớ trong Windows Settings.
- Take No Action: Không thực hiện bất kỳ hành động nào khi kết nối thiết bị.
- Open Folder to View Files (File Explorer): Mở thư mục chứa tệp tin của thiết bị trong File Explorer.
- Ask Me Every Time: Luôn hỏi bạn muốn thực hiện hành động gì khi kết nối thiết bị.
- Import Photos and Videos (Photos/OneDrive): Tự động nhập ảnh và video vào ứng dụng Photos hoặc OneDrive.
- Play (Windows Media Player): Tự động phát tệp tin media bằng Windows Media Player.
Hãy lựa chọn tùy chọn phù hợp với nhu cầu sử dụng của bạn cho từng loại thiết bị.
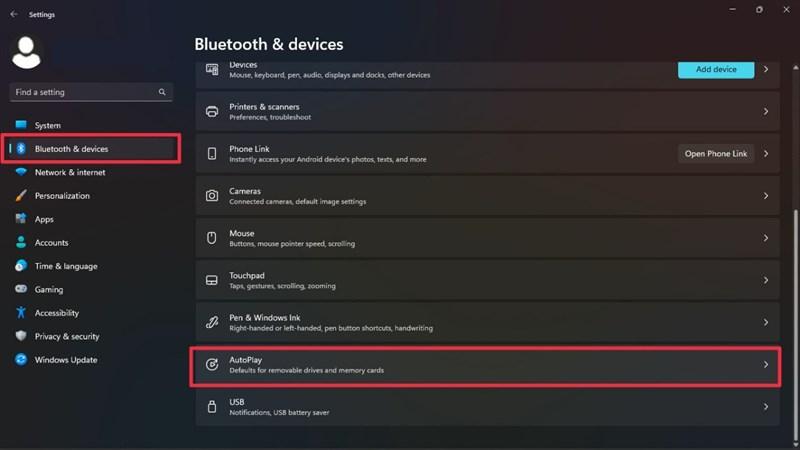 Cách tắt và thiết lập tính năng Autoplay trên Windows 11 giúp máy an toàn
Cách tắt và thiết lập tính năng Autoplay trên Windows 11 giúp máy an toàn
Lời kết
Việc tắt hoặc thiết lập tính năng Autoplay phù hợp là một bước đơn giản nhưng vô cùng quan trọng để bảo vệ máy tính Windows 11 của bạn khỏi các mối đe dọa từ bên ngoài. Hãy chia sẻ thông tin hữu ích này đến bạn bè và người thân để cùng nhau xây dựng một môi trường máy tính an toàn hơn.



