Vẽ Sơ Đồ Tổ Chức Trong Excel: Đơn Giản, Nhanh Chóng Và Hiệu Quả
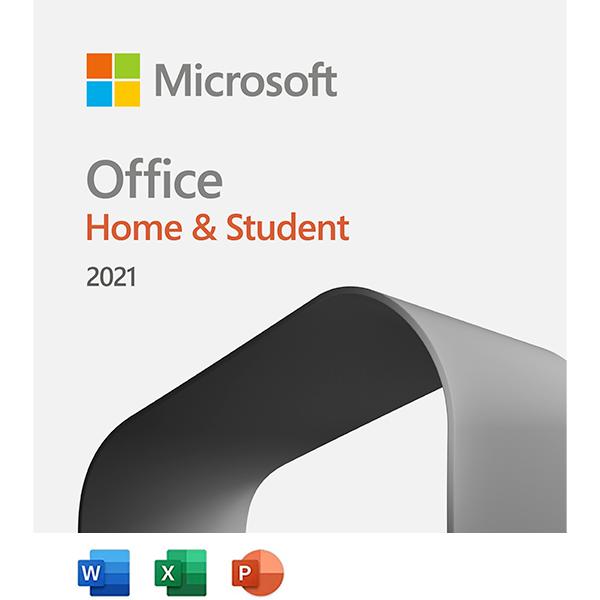
Sơ đồ tổ chức chính là giải pháp hoàn hảo cho bạn! Thay vì những lời giải thích dài dòng, một sơ đồ tổ chức rõ ràng trên Excel sẽ giúp bạn truyền tải thông tin một cách dễ hiểu và chuyên nghiệp.
Trong bài viết này, hãy cùng Tiêmgàme.net khám phá cách vẽ sơ đồ tổ chức trong Excel cực kỳ đơn giản, nhanh chóng với công cụ SmartArt, kèm theo video hướng dẫn chi tiết.
Sơ Đồ Tổ Chức Là Gì? Vai Trò Của Sơ Đồ Tổ Chức
Sơ đồ tổ chức là một dạng biểu đồ thể hiện cấu trúc của một tổ chức, công ty, hay doanh nghiệp. Nó được trình bày dưới dạng các hình khối, các ô, mỗi ô đại diện cho một cá nhân hoặc một phòng ban. Các đường thẳng kết nối các ô thể hiện mối quan hệ, cấp bậc trong tổ chức.
Công dụng của sơ đồ tổ chức:
- Cung cấp cái nhìn tổng quan: Giúp mọi người dễ dàng nắm bắt cấu trúc, các phòng ban và vị trí của từng cá nhân trong tổ chức.
- Phân công trách nhiệm: Thể hiện rõ ràng trách nhiệm và quyền hạn của từng cá nhân, phòng ban.
- Hỗ trợ quản lý nhân sự: Giúp cho việc tuyển dụng, đào tạo và phát triển nhân sự trở nên hiệu quả hơn.
- Nâng cao hiệu quả hoạt động: Sơ đồ tổ chức giúp tổ chức hoạt động trơn tru, hiệu quả hơn nhờ sự phân công hợp lý.
- Công cụ hỗ trợ đắc lực trong: Hoạch định nguồn nhân lực, phân bổ nguồn lực, tái cấu trúc công ty, và phân tích trách nhiệm công việc.
Hướng Dẫn Vẽ Sơ Đồ Tổ Chức Trong Excel
Với công cụ SmartArt, việc vẽ sơ đồ tổ chức trong Excel trở nên vô cùng dễ dàng.
1. Các bước thực hiện:
- Bước 1: Mở file Excel. Chọn tab Insert -> Illustrations -> SmartArt.
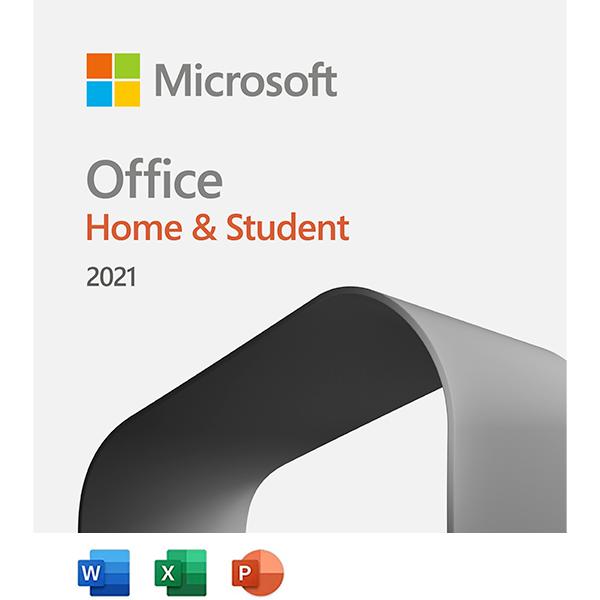 Chèn SmartArt
Chèn SmartArt - Bước 2: Trong hộp thoại Choose a SmartArt Graphic, chọn mục Hierarchy.
- Bước 3: Chọn kiểu sơ đồ tổ chức phù hợp với nhu cầu của bạn. Nhấn OK.
- Bước 4: Nhập nội dung vào các ô bằng cách click vào hộp thoại Type your text here.
- Bước 5: Click ra ngoài để hoàn tất sơ đồ.
2. Video hướng dẫn chi tiết:
[Video hướng dẫn]
Mẹo Chỉnh Sửa Sơ Đồ Tổ Chức Trong Excel
1. Chèn hình ảnh:
Bạn có thể chèn hình ảnh vào sơ đồ tổ chức để tăng tính trực quan. Chọn sơ đồ -> Design -> Add Shape -> Chọn kiểu sơ đồ có chứa ảnh. Click vào phần Picture, chọn ảnh và nhấn Insert.
2. Thêm/xóa ô chứa nội dung:
- Thêm ô: Chọn sơ đồ -> Design -> Add Shape -> Chọn vị trí muốn thêm.
- Xóa ô: Click vào viền ô cần xóa -> Nhấn Delete.
3. Thay đổi đường liên kết:
Click chọn đường liên kết -> Click chuột phải -> Chọn kiểu đường liên kết tại phần Style.
4. Thay đổi bố cục sơ đồ:
Chọn ô nội dung muốn thay đổi -> Design -> Layout -> Chọn kiểu bố cục.
5. Thay đổi màu sắc và hiệu ứng:
- Thay đổi màu cho toàn bộ sơ đồ: Click vào sơ đồ -> Design -> Change Colors -> Chọn màu.
- Thay đổi màu cho từng ô: Click chọn ô -> Format -> Shape Fill -> Chọn màu.
- Thêm hiệu ứng: Click vào sơ đồ -> Design -> SmartArt Styles -> Chọn hiệu ứng.
Xóa Sơ Đồ Tổ Chức
Click vào viền ngoài của sơ đồ -> Nhấn Delete.
Kết Luận
Vẽ sơ đồ tổ chức trong Excel chưa bao giờ đơn giản đến thế! Hy vọng bài viết đã cung cấp cho bạn những kiến thức bổ ích. Hãy chia sẻ bài viết này nếu bạn thấy hữu ích nhé!



