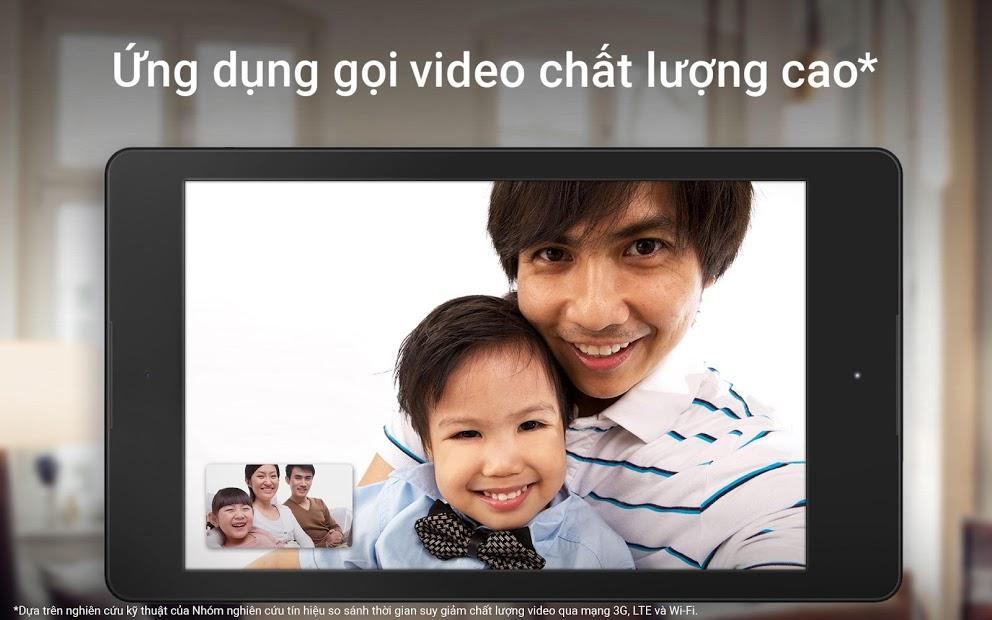Siêu Tốc Thiết Kế Mạch Với Bộ Phím Tắt Altium Designer “Cực Chất”
Altium Designer – “cây đũa thần” trong làng thiết kế mạch điện tử – sẽ giúp bạn hiện thực hóa điều đó! Với giao diện thân thiện và tính năng mạnh mẽ, Altium Designer được đông đảo kỹ sư, sinh viên yêu thích sử dụng. Và bí mật để khai phá tối đa sức mạnh của Altium Designer nằm ở đâu? Chính là nắm vững các phím tắt “cực chất”!
Bài viết này sẽ cung cấp cho bạn “bí kíp” chinh phục Altium Designer, giúp bạn thao tác nhanh như chớp, tiết kiệm thời gian và công sức.
I. “Phím Thần Chú” Cho Thiết Kế Mạch Nguyên Lý
Bảng tổng hợp dưới đây sẽ giúp bạn làm chủ các phím tắt thiết yếu, biến việc thiết kế mạch nguyên lý trở nên dễ dàng hơn bao giờ hết:
| Phím tắt | Chức năng |
|---|---|
| A – L | Căn chỉnh linh kiện theo hàng dọc |
| A – T | Căn chỉnh linh kiện theo hàng ngang |
| A – H | Căn chỉnh linh kiện cách đều theo hàng ngang |
| A – V | Căn chỉnh linh kiện cách đều theo hàng dọc |
| Ctrl + Click và kéo | Di chuyển linh kiện và đường mạch |
| D – B | Lấy linh kiện từ thư viện |
| D – O | Thay đổi thông số bản vẽ |
| P – B | Vẽ đường bus |
| P – N | Đặt tên cho đường dây |
| P – O | Lấy GND |
| P – T | Thêm text |
| P – W | Đi dây linh kiện |
| Space (Shift + Space) | Xoay linh kiện |
| Shift + Click và kéo | Copy linh kiện |
| T – N | Đặt tên tự động cho linh kiện |
| T – S | Chọn linh kiện trong mạch in từ mạch nguyên lý |
| T – W | Tạo linh kiện mới |
| TAB | Thay đổi thông số của mạch |
II. “Thần Tốc” Thiết Kế Mạch In
Chuyển sang giai đoạn thiết kế mạch in, bạn sẽ cần đến những “phép thuật” mới. Hãy ghi nhớ các phím tắt sau để thao tác nhanh chóng và chính xác:
| Phím tắt | Chức năng |
|---|---|
| P – L | Định kích thước cho mạch (Keep Out Layer) |
| V – B | Xoay bản vẽ 180 độ |
| T – E | Bo tròn đường dây chân linh kiện |
| T – U – A | Xóa tất cả các đường mạch |
| TAB | Hiển thị cửa sổ thay đổi thông tin khi thao tác |
| Shift + Space | Thay đổi chế độ đường dây (Tự do – Theo luật – Vuông 90 độ – Cong) |
| Shift + S | Chỉ hiển thị lớp đang chọn, ẩn các lớp khác |
| Shift + R | Thay đổi chế độ đi dây (Cắt – Không cho cắt – Đẩy dây) |
| A – A | Đi dây tự động |
| V – F | Hiển thị toàn bộ bản vẽ |
| P – R | Vẽ đường mạch theo ý muốn |
| Q (Ctrl + Q) | Thay đổi đơn vị (mm <-> mil) |
| P – G | Phủ đồng |
| P – V | Lấy lỗ via |
| Ctrl + M | Đo kích thước |
| Ctrl + Shift + Lăn chuột | Chuyển lớp |
| D – O | Chỉnh thông số của mạch |
| D – R | Thay đổi luật cho bản vẽ (kích thước đường dây, lỗ via, khoảng cách linh kiện,…) |
| D – S – R | Định lại kích thước bo mạch |
| D – T – A | Hiển thị tất cả các lớp |
| D – T – S | Hiển thị các lớp tín hiệu (Top – Bottom – Multi) |
| L | Lật linh kiện giữa lớp Top và Bottom (hoặc ngược lại) khi đang di chuyển |
| P – T | Đi dây bằng tay |
III. “Khám Phá” Chế Độ 3D Mode (3D Visualization)
Muốn chiêm ngưỡng “siêu phẩm” mạch điện của mình ở dạng 3D sống động? Hãy sử dụng các phím tắt sau để điều khiển góc nhìn, phóng to thu nhỏ và nhiều hơn thế nữa:
| Phím tắt | Chức năng |
|---|---|
| 0 | Xoay board mạch về hướng nhìn gốc |
| 9 | Xoay board 90 độ |
| 2 | Chuyển sang chế độ 2D khi đang ở chế độ 3D View |
| 3 | Chuyển sang chế độ 3D khi đang ở chế độ 2D |
| SHIFT + Click chuột phải và di chuyển chuột | Xoay board mạch theo các trục X Y Z |
| V + F | Điều chỉnh board mạch vừa khít màn hình |
| V + B | Lật board mạch |
| Cuộn chuột | Kéo lên – Kéo xuống |
| SHIFT + Cuộn chuột | Sang trái – Sang phải |
| CTRL + Cuộn chuột | Phóng to – Thu nhỏ |
| CTRL + Di chuyển chuột | Phóng to – Thu nhỏ |
| CTRL + C | Chụp ảnh góc nhìn hiện tại của board mạch 3D vào Clipboard |
| T + P | Mở cửa sổ Preferences |
| L | Mở cửa sổ Configurations – Điều chỉnh thuộc tính hiển thị |
Kết Luận
Nắm vững bộ phím tắt “thần thánh” này, bạn sẽ thao tác trên Altium Designer nhanh chóng và hiệu quả hơn bao giờ hết, tự tin chinh phục mọi thử thách thiết kế mạch điện tử!
Hãy chia sẻ bài viết hữu ích này đến bạn bè và đừng quên để lại bình luận bên dưới về những mẹo hay kinh nghiệm sử dụng Altium Designer của bạn nhé!