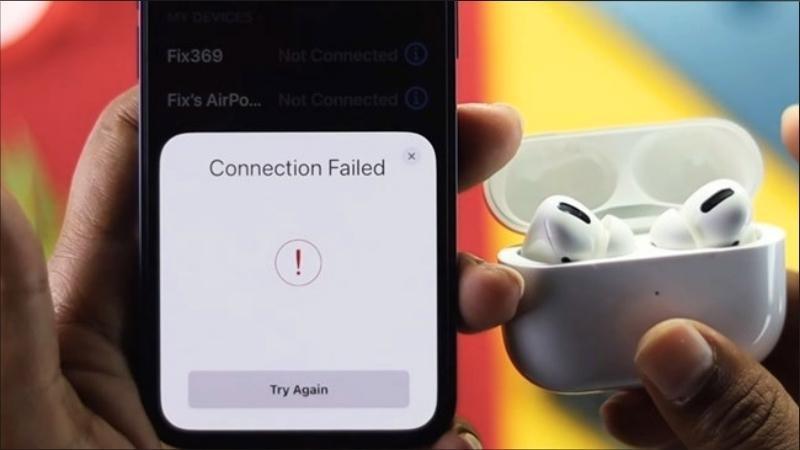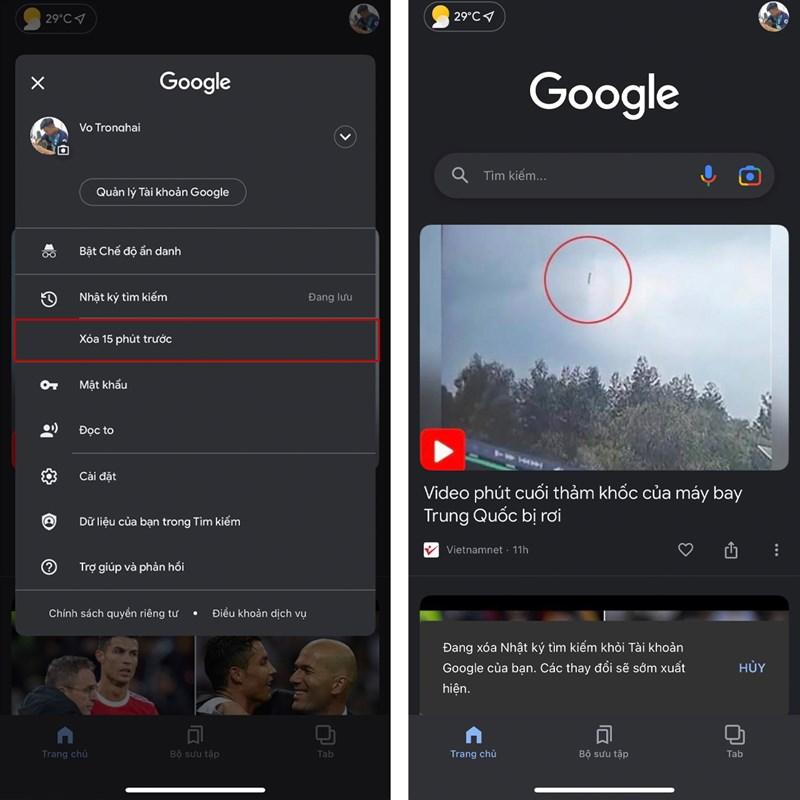Mẹo Hay Excel: Hiển Thị Hay Ẩn Số 0 Đầu Dãy Số, Văn Bản

Bạn đã bao giờ gặp phải tình huống nhập dãy số với số 0 đứng đầu vào Excel, nhưng sau khi nhấn Enter, số 0 lại biến mất? Đừng lo lắng, bài viết này sẽ hướng dẫn bạn cách viết, thêm và ẩn số 0 ở đầu dãy số, văn bản trong Excel một cách dễ dàng.
Tại Sao Số 0 Đứng Đầu Lại Biến Mất?
Excel tự động nhận diện và loại bỏ số 0 ở đầu dãy số vì nó được coi là không có giá trị toán học. Tuy nhiên, trong một số trường hợp, việc giữ lại số 0 này là cần thiết, ví dụ như khi nhập mã số, số điện thoại, hoặc dữ liệu có định dạng đặc biệt.
Cách Viết Và Thêm Số 0 Vào Đầu Dãy Số Trong Excel
Dưới đây là 4 cách đơn giản giúp bạn giữ lại số 0 “bướng bỉnh” này:
1. Thêm Dấu Nháy Đơn (‘)
Đây là cách nhanh nhất, chỉ cần thêm dấu nháy đơn (‘) trước dãy số (ví dụ: ‘0123456) rồi nhấn Enter.
Ưu điểm: Nhanh chóng, dễ thực hiện.
Nhược điểm: Chỉ phù hợp khi nhập ít dữ liệu.
2. Chuyển Định Dạng Ô Thành Kiểu Text
Bước 1: Bôi đen các ô cần nhập liệu.
Bước 2: Nhấn chuột phải vào vùng bôi đen > Chọn Format Cells.
Bước 3: Trong hộp thoại Format Cells, chọn Number > Chọn Text ở mục Category > Nhấn OK.
Ưu điểm: Áp dụng cho nhiều ô cùng lúc.
Nhược điểm: Không thể thực hiện tính toán với các ô này.
3. Cài Đặt Tự Động Thêm Số 0
Bước 1: Bôi đen các ô cần nhập liệu > Nhấn chuột phải > Chọn Format Cells.
Bước 2: Chọn Number > Chọn Custom ở mục Category > Tại mục Type, nhập dãy số 0 bằng với số lượng số 0 muốn thêm vào trước mỗi dữ liệu > Nhấn OK.
Ví dụ: Muốn thêm 2 số 0 vào trước dãy số, nhập 00 vào mục Type.
Ưu điểm: Dữ liệu vẫn có thể dùng để tính toán.
Lưu ý: Số lượng số 0 nhập vào phải nhiều hơn số chữ số của dữ liệu hiện tại. Ví dụ, muốn thêm số 0 vào trước dãy số 12345 (gồm 5 chữ số) thì phải nhập ít nhất 6 số 0 vào mục Type.
4. Sử Dụng Hàm TEXT
Hàm TEXT cho phép bạn định dạng lại dữ liệu.
Cú pháp: =TEXT(giá_trị, “định_dạng_văn_bản”)
Ví dụ: Muốn thêm 1 số 0 vào trước số 1 trong ô A1, sử dụng công thức: =TEXT(A1,”0#”) hoặc =TEXT(A1,”00″).
Ưu điểm: Linh hoạt, có thể áp dụng cho cả số và chữ.
Cách Ẩn Số 0 Trong Excel
Ngược lại, bạn có thể ẩn tất cả số 0 hoặc chỉ số 0 đứng đầu trong Excel.
Ẩn Tất Cả Số 0
Bước 1: Bôi đen vùng muốn ẩn số 0 > Nhấn chuột phải > Chọn Format Cells.
Bước 2: Chọn Number > Chọn Custom ở mục Category > Nhập 0;-0;;@ vào mục Type > Nhấn OK.
Ẩn Số 0 Đứng Đầu
Bước 1: Bôi đen vùng muốn ẩn số 0 đứng đầu.
Bước 2: Chọn biểu tượng chấm than trong hình thoi vàng để kiểm tra lỗi > Chọn Convert to Number.
Tổng Kết
Hy vọng bài viết đã cung cấp cho bạn những kiến thức hữu ích về cách xử lý số 0 đứng đầu trong Excel. Hãy thử áp dụng và chia sẻ kinh nghiệm của bạn với chúng tôi nhé!
 Laptop và Excel
Laptop và Excel