iPhone Không Kết Nối Được Bluetooth? 8 Cách Khắc Phục Hiệu Quả Tại Nhà!
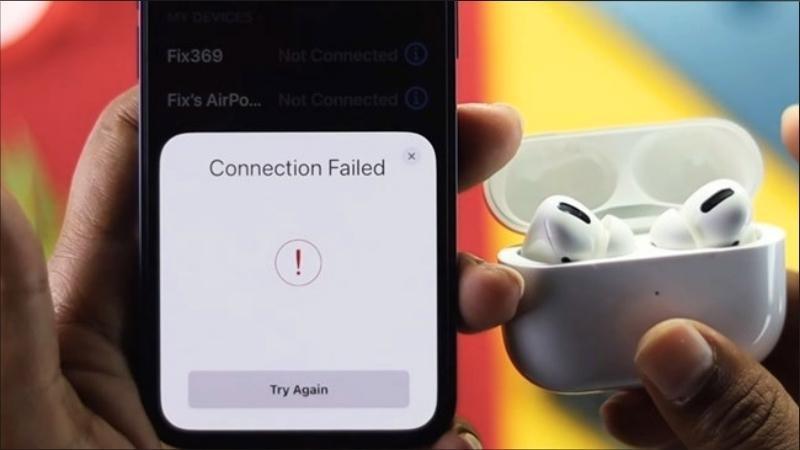
Bạn đang đau đầu vì chiếc iPhone bỗng dưng “lơ đẹp” tai nghe, loa Bluetooth hay các thiết bị khác? Tình trạng iPhone không kết nối được Bluetooth quả thật phiền phức, gây gián đoạn công việc và giải trí. Đừng lo, hãy cùng Tiệm Game khám phá ngay 8 cách khắc phục đơn giản mà hiệu quả trong bài viết dưới đây để “hồi sinh” kết nối Bluetooth cho “dế yêu” nhé!
Tại Sao iPhone Không Kết Nối Được Bluetooth?
Trước khi bắt tay vào sửa lỗi, chúng ta cần xác định nguyên nhân. Dưới đây là một số “thủ phạm” phổ biến khiến kết nối Bluetooth trên iPhone “trở chứng”:
- Bạn quên bật Bluetooth: Nghe có vẻ hiển nhiên, nhưng đôi khi chúng ta lại vô tình bỏ quên bước cơ bản này đấy!
- Chưa cập nhật iOS: Phiên bản iOS cũ có thể chứa lỗi gây ảnh hưởng đến kết nối Bluetooth.
- Bộ nhớ cache Bluetooth đầy: Giống như một chiếc máy tính, bộ nhớ cache đầy cũng có thể khiến iPhone hoạt động ì ạch, bao gồm cả kết nối Bluetooth.
- Khoảng cách quá xa: Hãy đảm bảo thiết bị Bluetooth của bạn nằm trong phạm vi kết nối cho phép của iPhone.
- Xung đột phần mềm: Đây là nguyên nhân phổ biến, khi phần mềm trên iPhone và thiết bị Bluetooth “bất đồng ngôn ngữ”.
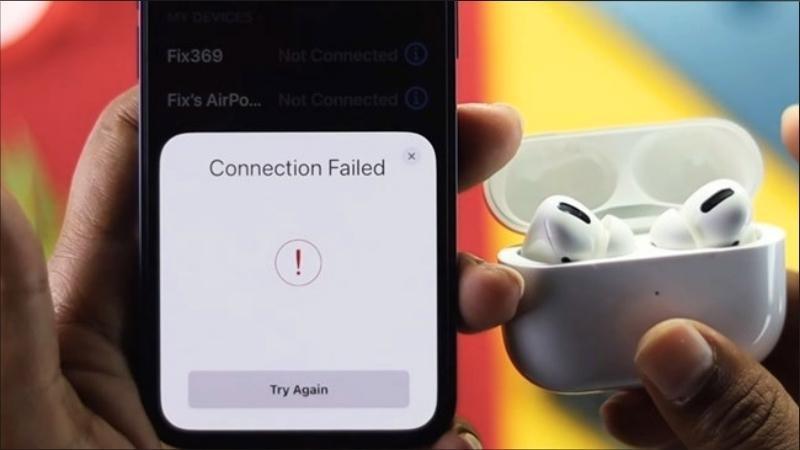 iPhone không kết nối được Bluetooth do xung đột phần mềm
iPhone không kết nối được Bluetooth do xung đột phần mềm
Hình ảnh minh họa iPhone không kết nối được Bluetooth do xung đột phần mềm
8 Cách Khắc Phục Lỗi Kết Nối Bluetooth Trên iPhone
Dưới đây là 8 giải pháp “cứu cánh” cho kết nối Bluetooth trên iPhone, áp dụng được cho mọi dòng máy, bao gồm cả iPhone 15 series mới nhất:
1. Tắt Và Bật Lại Bluetooth
Đây là cách đơn giản nhất, giúp “refresh” lại kết nối Bluetooth trên iPhone.
Bước 1: Truy cập Cài đặt > Bluetooth.
Bước 2: Tắt Bluetooth, chờ vài giây rồi bật lại.
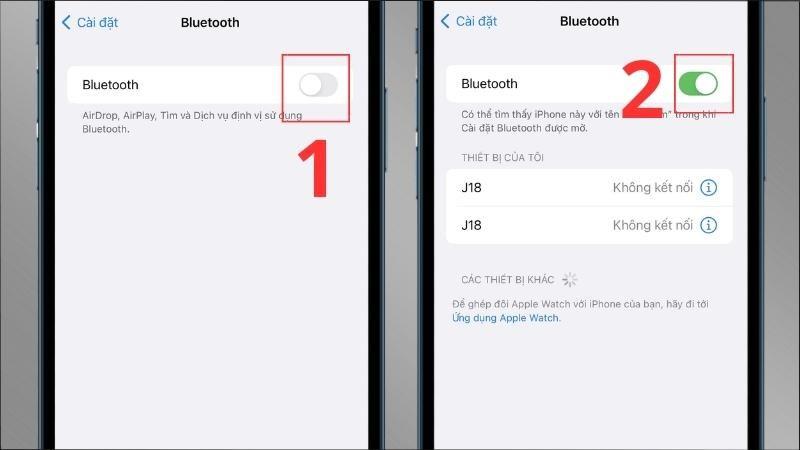 Tiến hành tắt và bật lại Bluetooth
Tiến hành tắt và bật lại Bluetooth
Hình ảnh minh họa cách tắt và bật lại Bluetooth trên iPhone
2. Tắt Bluetooth Và Khởi Động Lại iPhone
Khởi động lại iPhone là cách hiệu quả để giải quyết nhiều lỗi phần mềm, bao gồm cả lỗi kết nối Bluetooth.
Bước 1: Vào Cài đặt > Bluetooth và tắt Bluetooth.
Bước 2: Tiến hành khởi động lại iPhone.
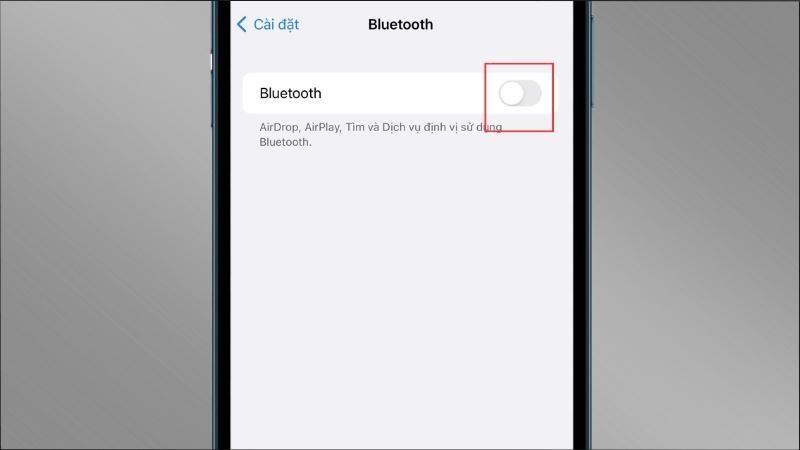 Tắt Bluetooth
Tắt Bluetooth
Hình ảnh minh họa cách tắt Bluetooth trên iPhone
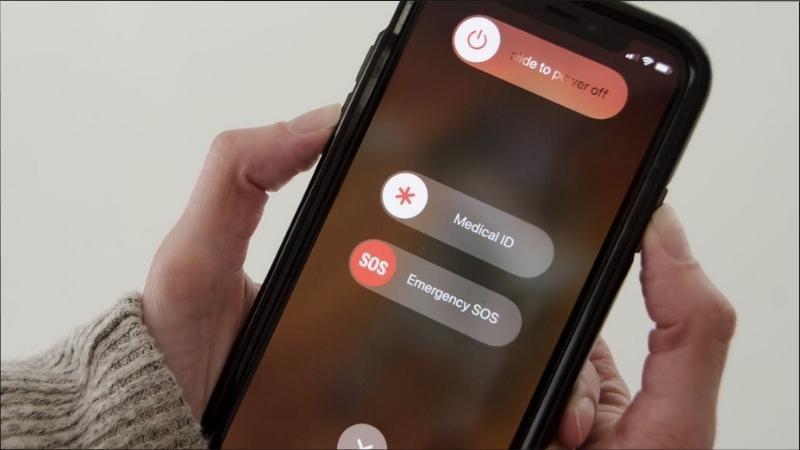 Khởi động lại iPhone
Khởi động lại iPhone
Hình ảnh minh họa cách khởi động lại iPhone
3. Quên Thiết Bị Và Ghép Nối Lại
Đôi khi, thiết bị Bluetooth đã được ghép nối với iPhone nhưng lại bị vô hiệu hóa, khiến việc kết nối gặp trục trặc. Hãy thử “quên” thiết bị và ghép nối lại từ đầu.
Bước 1: Vào Cài đặt > Bluetooth.
Bước 2: Chọn biểu tượng chữ “i” bên cạnh tên thiết bị cần kết nối > Chọn Quên thiết bị này > Tiến hành kết nối lại thiết bị với iPhone.
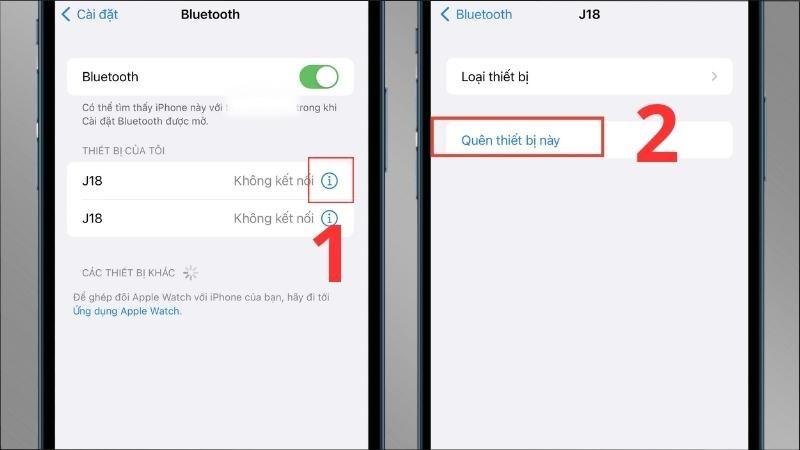 Thực hiện ngắt kết nối với thiết bị Bluetooth
Thực hiện ngắt kết nối với thiết bị Bluetooth
Hình ảnh minh họa cách ngắt kết nối với thiết bị Bluetooth trên iPhone
4. Thử Kết Nối Bluetooth Với iPhone Khác
Để kiểm tra xem lỗi nằm ở iPhone hay thiết bị Bluetooth, bạn có thể thử kết nối thiết bị đó với một chiếc iPhone khác. Nếu kết nối thành công, vấn đề nằm ở chiếc iPhone ban đầu.
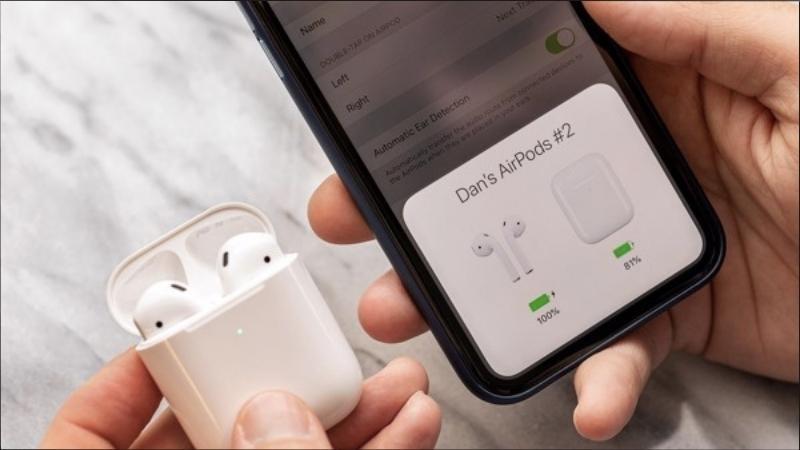 Kết nối thiết bị Bluetooth với một iPhone khác
Kết nối thiết bị Bluetooth với một iPhone khác
Hình ảnh minh họa cách kết nối thiết bị Bluetooth với một iPhone khác
5. Cài Đặt Lại Mạng
Lỗi mạng cũng có thể là nguyên nhân khiến iPhone không kết nối được Bluetooth.
Bước 1: Truy cập Cài đặt > Cài đặt chung.
Bước 2: Chọn Chuyển hoặc đặt lại iPhone > Đặt lại.
Bước 3: Chọn Đặt lại cài đặt mạng.
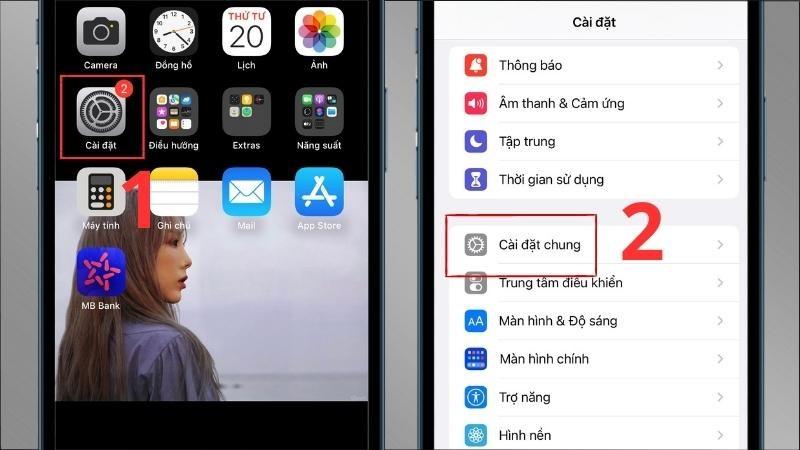 Vào ứng dụng Cài đặt > Chọn mục Cài đặt chung
Vào ứng dụng Cài đặt > Chọn mục Cài đặt chung
Hình ảnh minh họa cách vào ứng dụng Cài đặt > Chọn mục Cài đặt chung trên iPhone
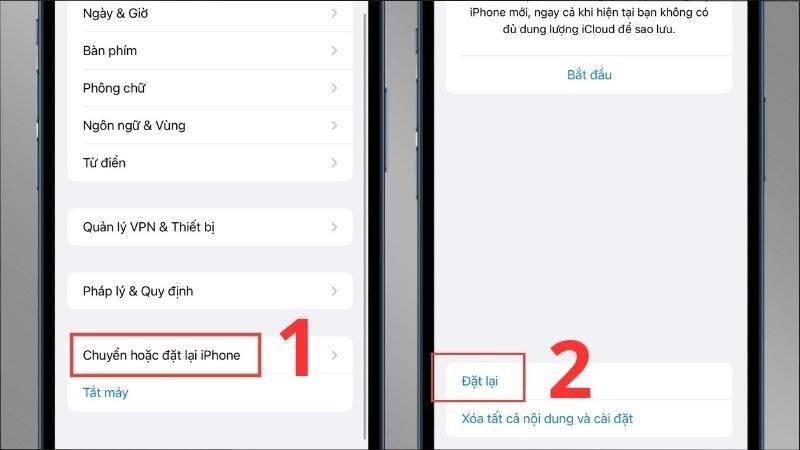 Chọn mục Chuyển hoặc đặt lại iPhone > Chọn mục Đặt lại
Chọn mục Chuyển hoặc đặt lại iPhone > Chọn mục Đặt lại
Hình ảnh minh họa cách chọn mục Chuyển hoặc đặt lại iPhone > Chọn mục Đặt lại trên iPhone
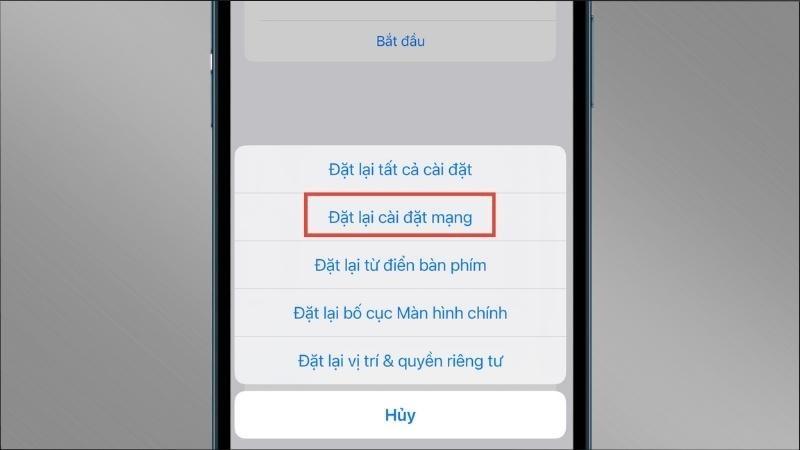 Chọn mục Đặt lại cài đặt mạng
Chọn mục Đặt lại cài đặt mạng
Hình ảnh minh họa cách chọn mục Đặt lại cài đặt mạng trên iPhone
6. Cập Nhật Hệ Điều Hành iOS
Hệ điều hành iOS cũ có thể chứa lỗi khiến Bluetooth hoạt động không ổn định. Hãy cập nhật iPhone lên phiên bản iOS mới nhất.
Bước 1: Vào Cài đặt > Cài đặt chung.
Bước 2: Chọn Cập nhật phần mềm. Nếu có phiên bản iOS mới, hãy tải về và cài đặt.
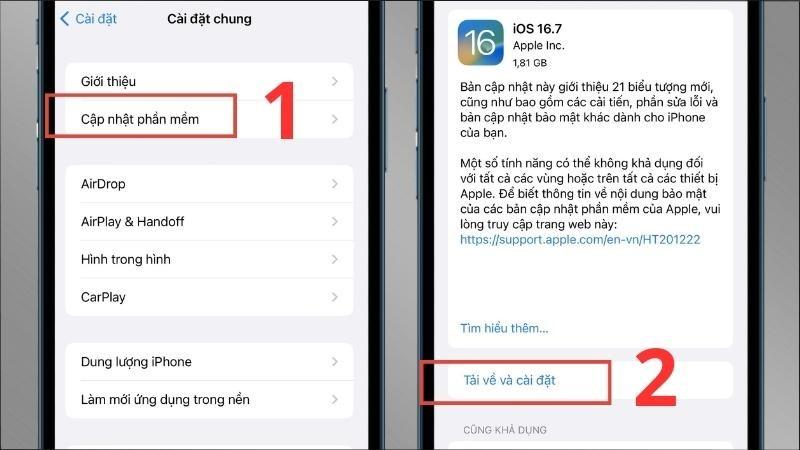 Tiến hành cập nhật phần mềm
Tiến hành cập nhật phần mềm
Hình ảnh minh họa cách cập nhật phần mềm trên iPhone
7. Reset iPhone
Đây là giải pháp “nặng đô” hơn, giúp đưa iPhone về trạng thái ban đầu như lúc mới mua. Lưu ý, reset iPhone sẽ xóa toàn bộ dữ liệu, vì vậy hãy sao lưu dữ liệu quan trọng trước khi thực hiện.
Bước 1: Mở Cài đặt > Cài đặt chung.
Bước 2: Chọn Chuyển hoặc đặt lại iPhone > Đặt lại.
Bước 3: Chọn Đặt lại tất cả cài đặt.
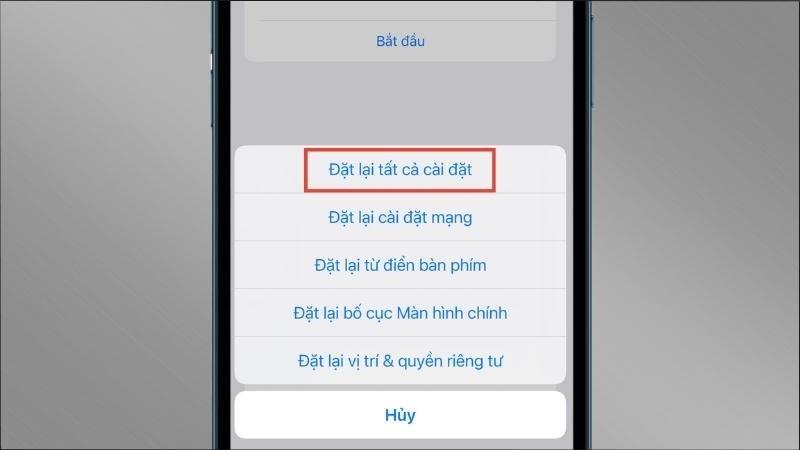 Chọn mục Đặt lại tất cả cài đặt
Chọn mục Đặt lại tất cả cài đặt
Hình ảnh minh họa cách chọn mục Đặt lại tất cả cài đặt trên iPhone
8. Mang Đến Trung Tâm Bảo Hành
Nếu đã thử mọi cách nhưng tình trạng iPhone không kết nối Bluetooth vẫn tiếp diễn, hãy mang máy đến trung tâm bảo hành Apple hoặc cửa hàng sửa chữa uy tín để được kỹ thuật viên kiểm tra và khắc phục.
Lời Kết
Hy vọng bài viết đã cung cấp cho bạn những thông tin hữu ích về cách khắc phục lỗi iPhone không kết nối được Bluetooth. Chúc bạn thành công!
Và đừng quên ghé thăm Tiệm Game thường xuyên để cập nhật thêm nhiều thông tin, thủ thuật công nghệ hữu ích khác nhé!




