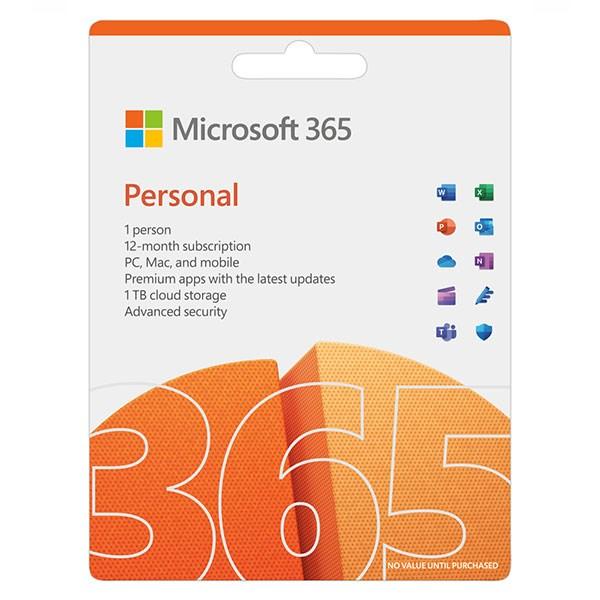Hướng Dẫn Vào BIOS Trên Windows 10 Nhanh Chóng, Đơn Giản Nhất

Bạn đang đau đầu vì gặp phải lỗi hệ thống cứng đầu trên chiếc laptop Windows 10 của mình? Hay bạn muốn “tút tát” lại phần cứng CPU sau khi nâng cấp? Đừng lo, BIOS chính là giải pháp cho bạn! Vậy BIOS là gì và cách vào BIOS Windows 10 như thế nào? Hãy cùng Tiêmgame.net khám phá ngay sau đây nhé!
BIOS là gì? Vai trò của BIOS trên máy tính
Nói một cách dễ hiểu, BIOS (Basic Input/Output System) là hệ thống đầu vào/ra cơ bản của máy tính, tồn tại dưới dạng một con chip trên bo mạch chủ. Nó như một “bộ não” nhỏ, chứa các tập lệnh được lập trình sẵn trên chip Firmware, có nhiệm vụ kiểm tra và khởi động các thành phần cơ bản của máy tính.
 BIOS là hệ thống đầu vào/ra của máy tính được tồn tại dưới dạng bo mạch chủ
BIOS là hệ thống đầu vào/ra của máy tính được tồn tại dưới dạng bo mạch chủ
Hình ảnh minh họa BIOS là hệ thống đầu vào/ra của máy tính được tồn tại dưới dạng bo mạch chủ
Điểm đặc biệt của BIOS là được lập trình và lưu trữ trên bộ nhớ chỉ đọc (ROM), cho phép nó “ghi nhớ” dữ liệu ngay cả khi bạn tắt nguồn điện. BIOS hoạt động như một “người quản gia” tài ba, điều phối luồng dữ liệu giữa các thiết bị điện tử như ổ cứng, máy in, chuột với hệ điều hành của máy tính.
Hướng dẫn chi tiết cách vào BIOS Windows 10
Có rất nhiều cách để truy cập BIOS trên Windows 10. Dưới đây là 3 cách phổ biến và dễ thực hiện nhất:
1. Vào BIOS Windows 10 bằng Settings (Cài đặt)
Đây là cách đơn giản nhất để vào BIOS, bạn chỉ cần thao tác vài bước đơn giản sau:
Bước 1: Lưu lại tất cả các hoạt động và chương trình đang chạy trên máy tính. Sau đó, click vào Start Menu và chọn Settings.
 Vào Start Menu > Chọn Settings
Vào Start Menu > Chọn Settings
Hình ảnh minh họa Vào Start Menu > Chọn Settings
Bước 2: Trong cửa sổ Windows Settings, chọn Update & Security.
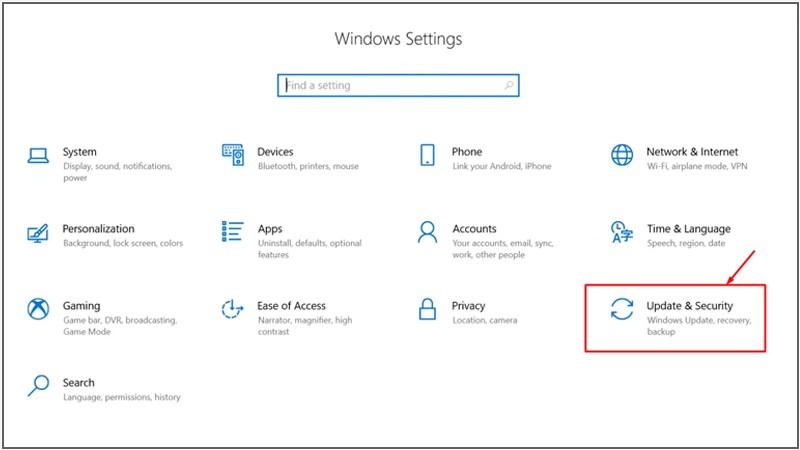 Tại cửa sổ Windows Settings > Chọn Update & Security
Tại cửa sổ Windows Settings > Chọn Update & Security
Hình ảnh minh họa Tại cửa sổ Windows Settings > Chọn Update & Security
Bước 3: Chọn Recovery ở thanh menu bên trái.
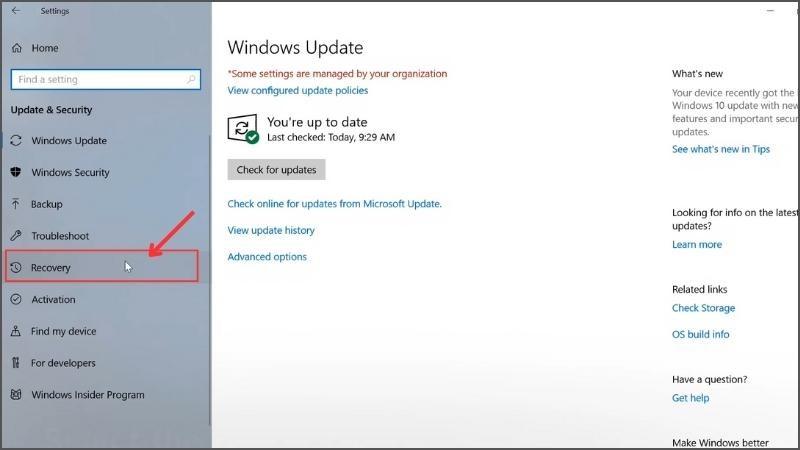 Tại vị trí phía bên trái màn hình, chọn Recovery
Tại vị trí phía bên trái màn hình, chọn Recovery
Hình ảnh minh họa Tại vị trí phía bên trái màn hình, chọn Recovery
Bước 4: Trong mục Advanced startup, nhấn chọn Restart now.
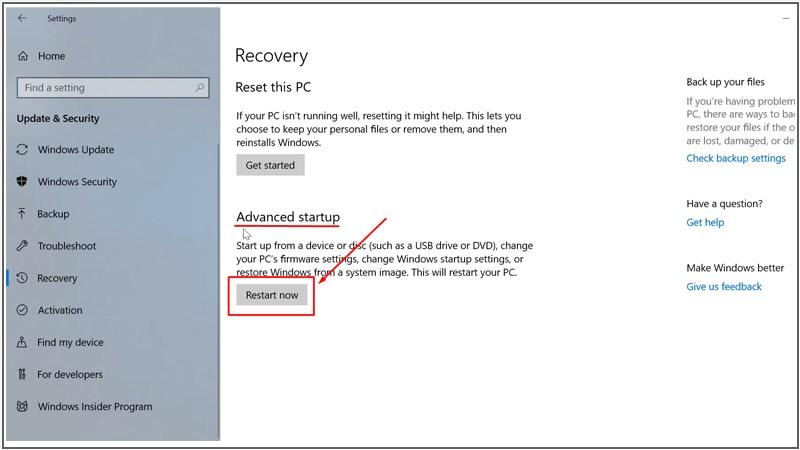 Nhấn Restart now tại mục Advanced startup
Nhấn Restart now tại mục Advanced startup
Hình ảnh minh họa Nhấn Restart now tại mục Advanced startup
Bước 5: Màn hình sẽ hiển thị thông báo Choose an option, bạn chọn Troubleshoot.
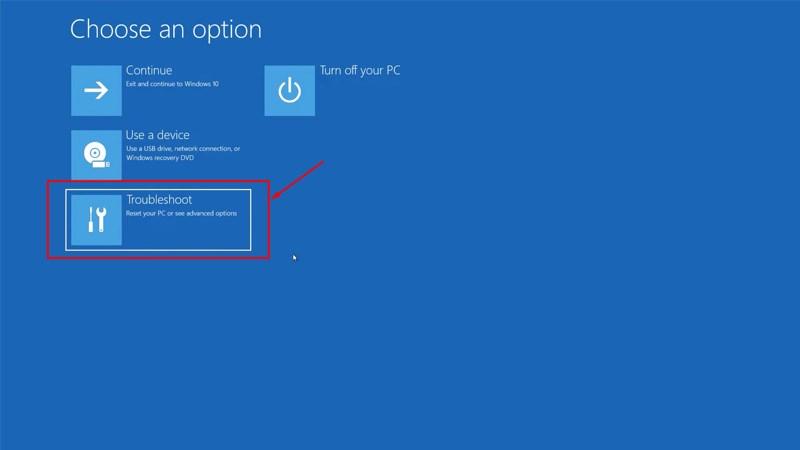 Màn hình sẽ hiển thị thông báo Choose an option > Chọn Troubleshoot
Màn hình sẽ hiển thị thông báo Choose an option > Chọn Troubleshoot
Hình ảnh minh họa Màn hình sẽ hiển thị thông báo Choose an option > Chọn Troubleshoot
Bước 6: Chọn Advanced options.
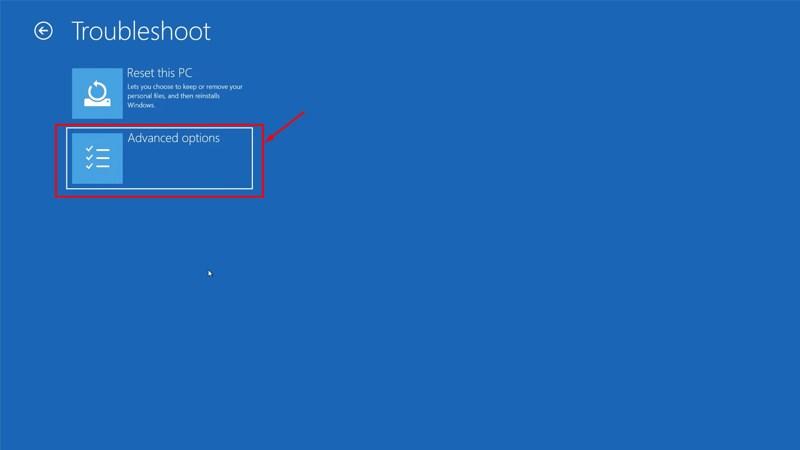 Chọn Advanced options
Chọn Advanced options
Hình ảnh minh họa Chọn Advanced options
Bước 7: Chọn UEFI Firmware Settings.
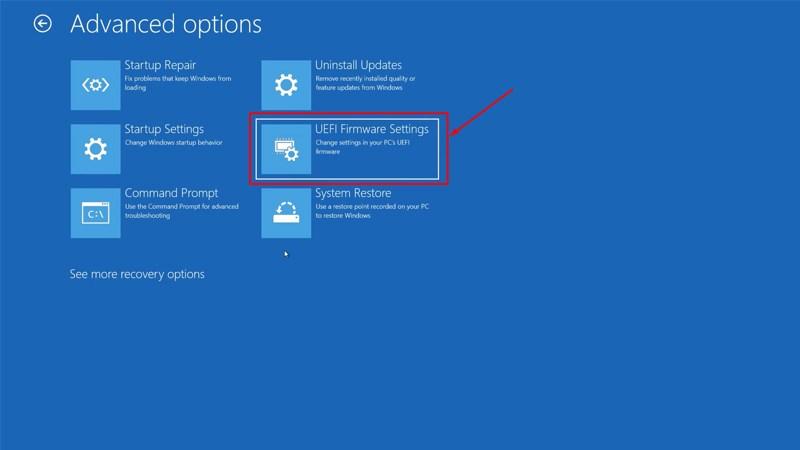 Chọn UEFI Firmware Settings
Chọn UEFI Firmware Settings
Hình ảnh minh họa Chọn UEFI Firmware Settings
Bước 8: Hệ thống sẽ hiển thị thông báo Restart to change UEFI firmware settings, bạn chọn Restart để khởi động lại máy tính và vào BIOS.
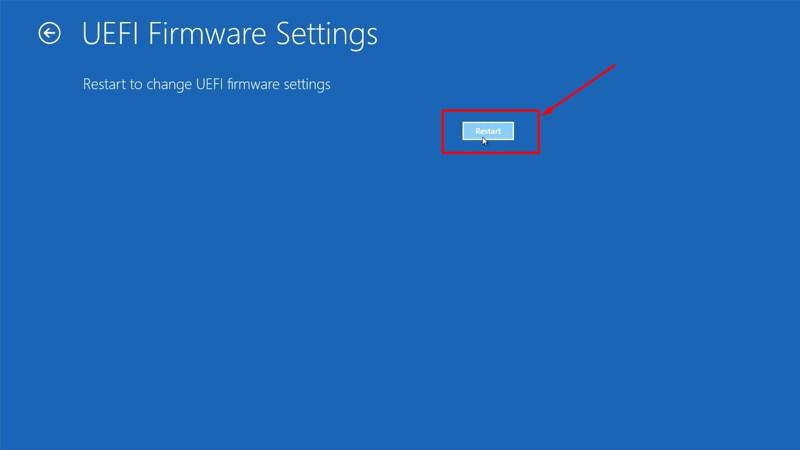 Thông báo Restart to change UEFI firmware settings > Chọn Restart
Thông báo Restart to change UEFI firmware settings > Chọn Restart
Hình ảnh minh họa Thông báo Restart to change UEFI firmware settings > Chọn Restart
2. Vào BIOS Windows 10 bằng Command Prompt (CMD)
Nếu bạn là một người yêu thích thao tác trên cửa sổ CMD, hãy thử cách này nhé:
Bước 1: Trên màn hình Desktop, gõ “cmd” vào thanh tìm kiếm, sau đó chọn Command Prompt và chọn Run as administrator để mở Command Prompt dưới quyền Admin.
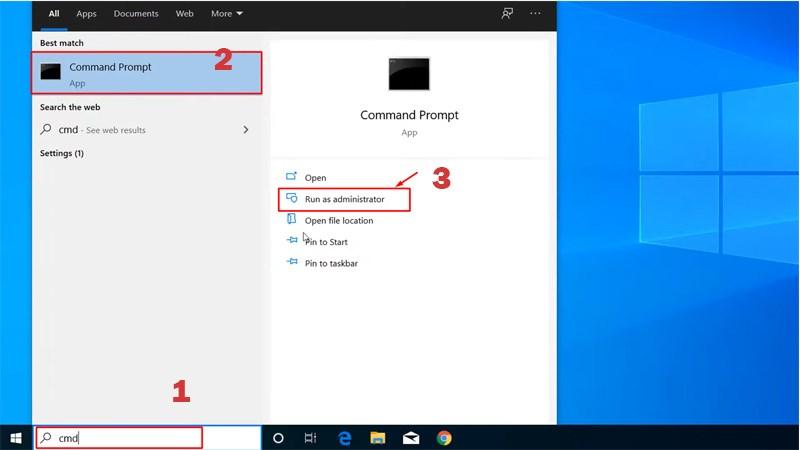 Chọn Command Promt > Chọn Run as adminnistrator
Chọn Command Promt > Chọn Run as adminnistrator
Hình ảnh minh họa Chọn Command Promt > Chọn Run as adminnistrator
Bước 2: Trong cửa sổ Command Prompt, gõ lệnh shutdown.exe /r /o và nhấn Enter.
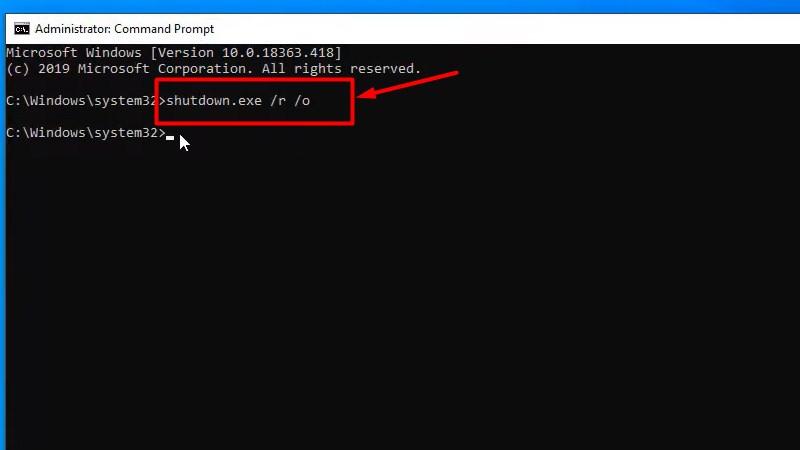 Tiến hành nhập câu lệnh shutdown.exe /r /o
Tiến hành nhập câu lệnh shutdown.exe /r /o
Hình ảnh minh họa Tiến hành nhập câu lệnh shutdown.exe /r /o
Bước 3: Thông báo You are about to be signed out sẽ hiện ra, nhấn Close và chờ trong giây lát. Thiết bị sẽ tự động khởi động lại và truy cập vào menu Choose an option.
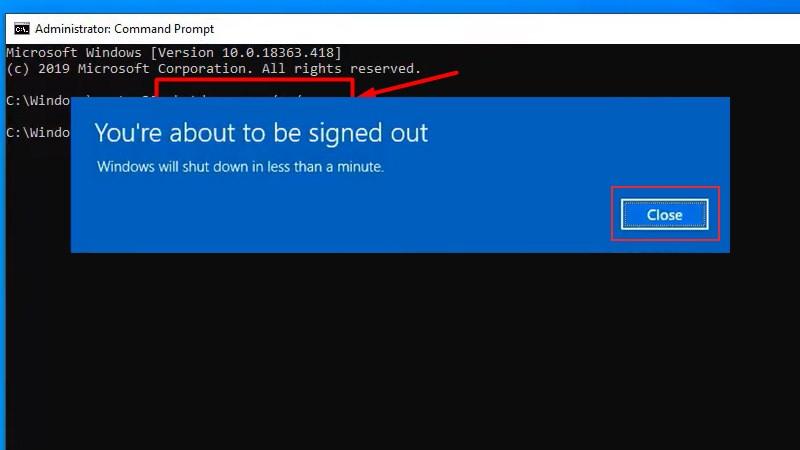 Xuất hiện thông báo You are about to be signed out > Nhấn chọn Close
Xuất hiện thông báo You are about to be signed out > Nhấn chọn Close
Hình ảnh minh họa Xuất hiện thông báo You are about to be signed out > Nhấn chọn Close
Bước 4: Chọn Troubleshoot.
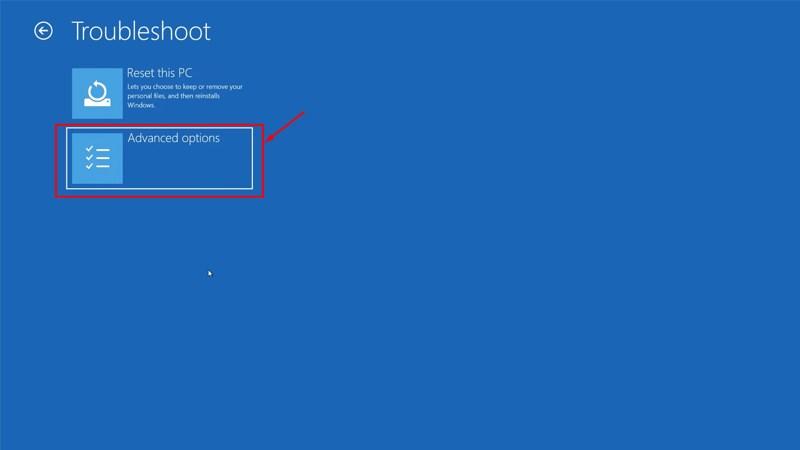 Cửa sổ Choose an option hiện lên > Chọn Troubleshoot
Cửa sổ Choose an option hiện lên > Chọn Troubleshoot
Hình ảnh minh họa Cửa sổ Choose an option hiện lên > Chọn Troubleshoot
Bước 5: Chọn UEFI Firmware Settings.
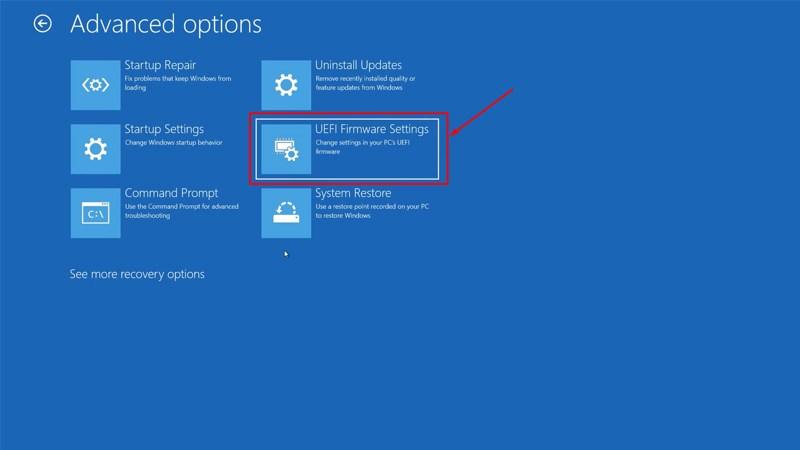 Nhấn UEFI Firmware Settings
Nhấn UEFI Firmware Settings
Hình ảnh minh họa Nhấn UEFI Firmware Settings
Bước 6: Hệ thống sẽ hiển thị thông báo Restart to change UEFI firmware settings, bạn chọn Restart để khởi động lại máy tính và vào BIOS.
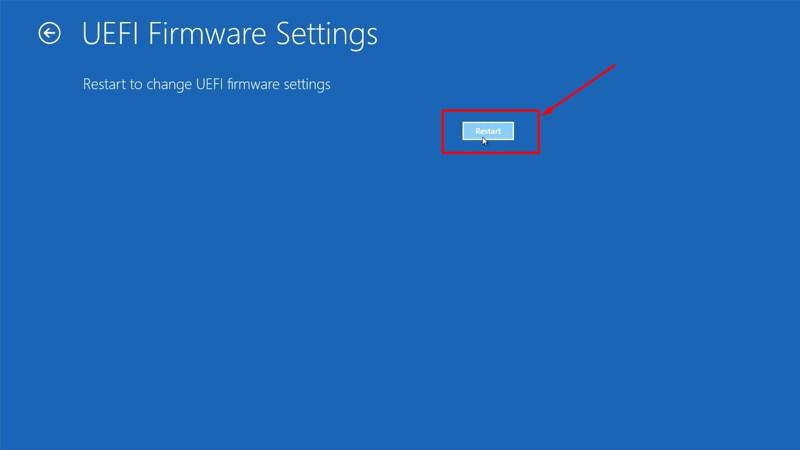 Thông báo Restart to change UEFI firmware Settings > Chọn Restart
Thông báo Restart to change UEFI firmware Settings > Chọn Restart
Hình ảnh minh họa Thông báo Restart to change UEFI firmware Settings > Chọn Restart
3. Vào BIOS Windows 10 từ màn hình Desktop
Cách này cho phép bạn truy cập BIOS ngay từ màn hình Desktop:
Bước 1: Tại menu chính của máy tính, mở Start Menu > Chọn nút Power. Bấm và giữ phím Shift trên bàn phím cùng lúc chọn Restart.
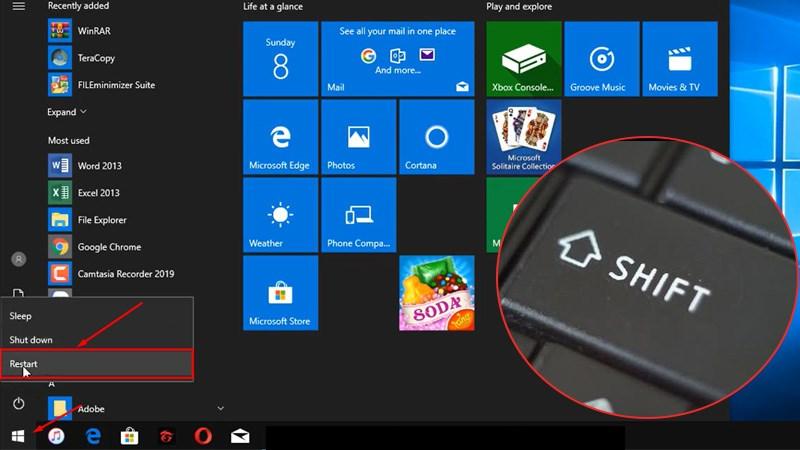 Khởi động Start Menu > Chọn nút Power > Bấm và giữ phím Shift trong vài giây > Chọn Restart
Khởi động Start Menu > Chọn nút Power > Bấm và giữ phím Shift trong vài giây > Chọn Restart
Hình ảnh minh họa Khởi động Start Menu > Chọn nút Power > Bấm và giữ phím Shift trong vài giây > Chọn Restart
Bước 2: Màn hình máy tính sẽ hiển thị thông báo Choose an options, bạn chọn Troubleshoot.
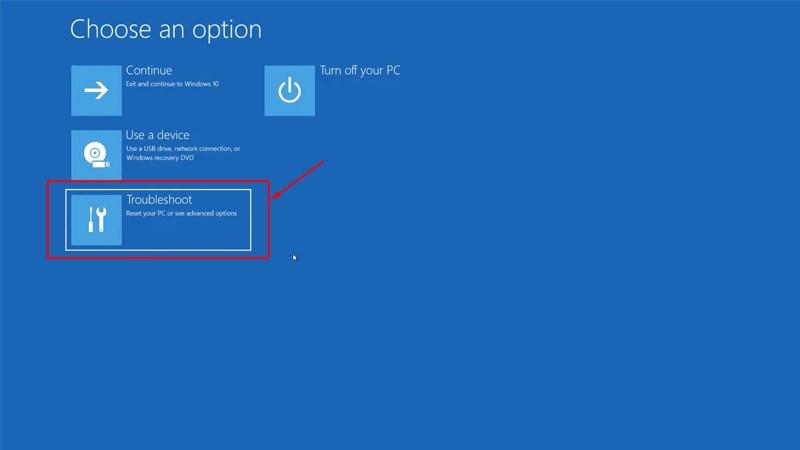 Hiển thị thông báo Choose an options > Chọn Troubleshoot
Hiển thị thông báo Choose an options > Chọn Troubleshoot
Hình ảnh minh họa Hiển thị thông báo Choose an options > Chọn Troubleshoot
Bước 3: Chọn Advanced Options.
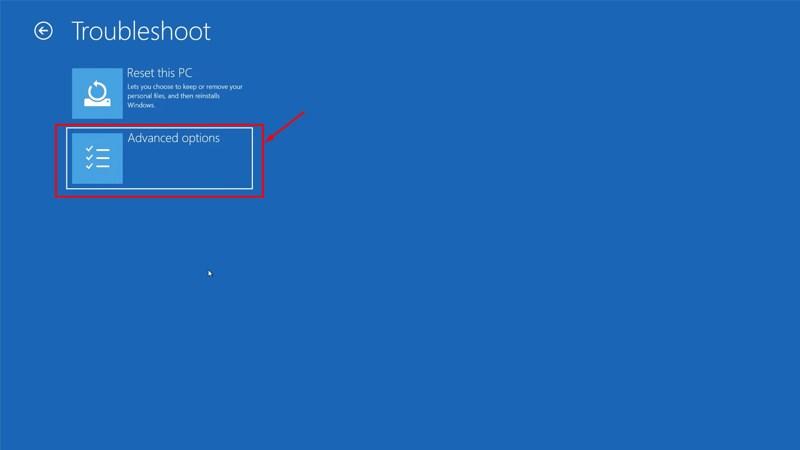 Chọn Advanced Options
Chọn Advanced Options
Hình ảnh minh họa Chọn Advanced Options
Bước 4: Chọn UEFI Firmware Settings.
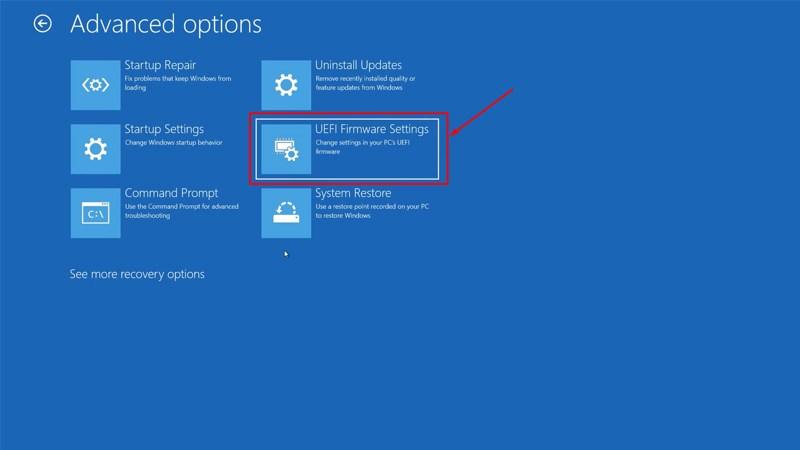 Nhấn UEFI Firmware Settings
Nhấn UEFI Firmware Settings
Hình ảnh minh họa Nhấn UEFI Firmware Settings
Bước 5: Hệ thống sẽ hiển thị thông báo Restart to change UEFI firmware settings, bạn chọn Restart để khởi động lại máy tính và vào BIOS.
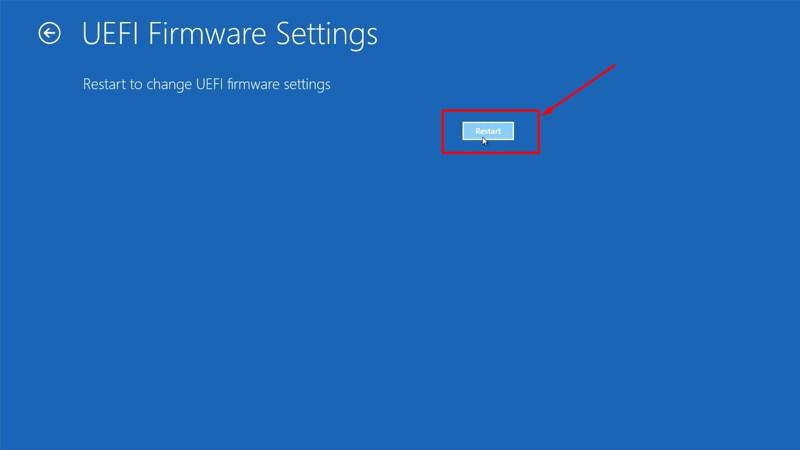 Thông báo Restart to change UEFI firmware settings > Chọn Restart
Thông báo Restart to change UEFI firmware settings > Chọn Restart
Hình ảnh minh họa Thông báo Restart to change UEFI firmware settings > Chọn Restart
Khắc phục lỗi không vào được BIOS trên Windows 10
Bạn đã thử mọi cách mà vẫn không thể “gặp mặt” BIOS? Đừng vội nản lòng, hãy thử 2 giải pháp sau:
1. Tắt tính năng khởi động nhanh Fast Startup
Fast Startup là “kẻ gây rối” thường gặp khiến bạn không thể truy cập BIOS. Để “trị” nó, bạn cần:
Bước 1: Gõ “Control Panel” vào thanh tìm kiếm trên màn hình Desktop để mở cửa sổ Control Panel.
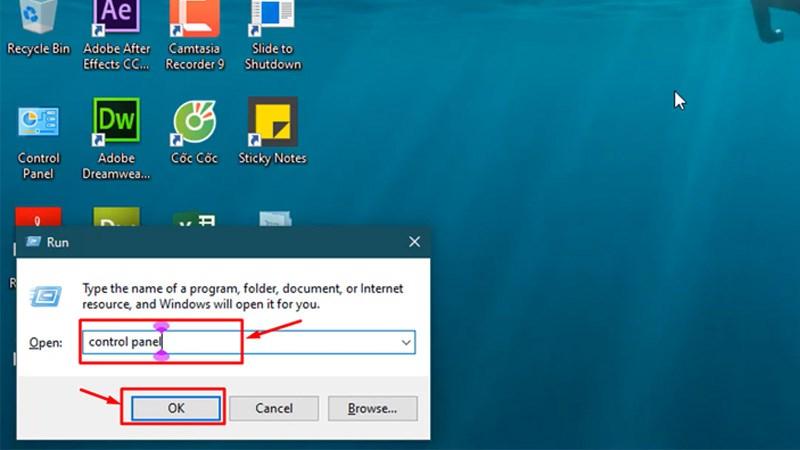 Nhấn tổ hợp phím Windows + R và nhập vào ô tìm kiếm Control Panel
Nhấn tổ hợp phím Windows + R và nhập vào ô tìm kiếm Control Panel
Hình ảnh minh họa Nhấn tổ hợp phím Windows + R và nhập vào ô tìm kiếm Control Panel
Bước 2: Trong cửa sổ Control Panel, chọn Power Options.
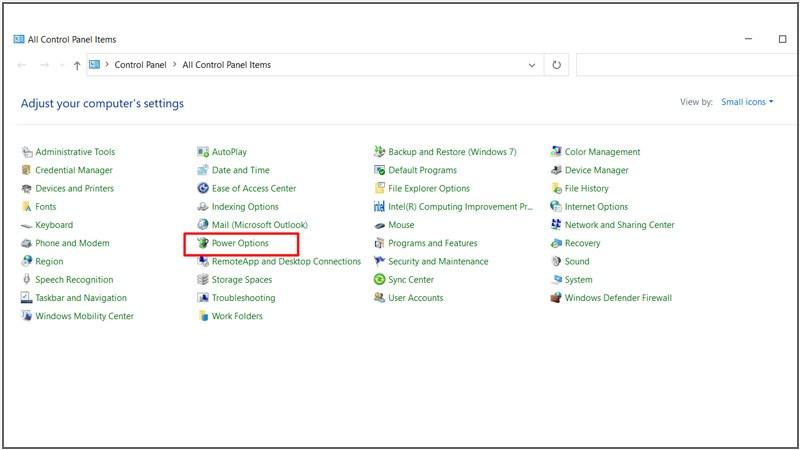 Cửa sổ Control panel hiện lên > Tìm và chọn Power Options
Cửa sổ Control panel hiện lên > Tìm và chọn Power Options
Hình ảnh minh họa Cửa sổ Control panel hiện lên > Tìm và chọn Power Options
Bước 3: Chọn Choose what the power buttons do.
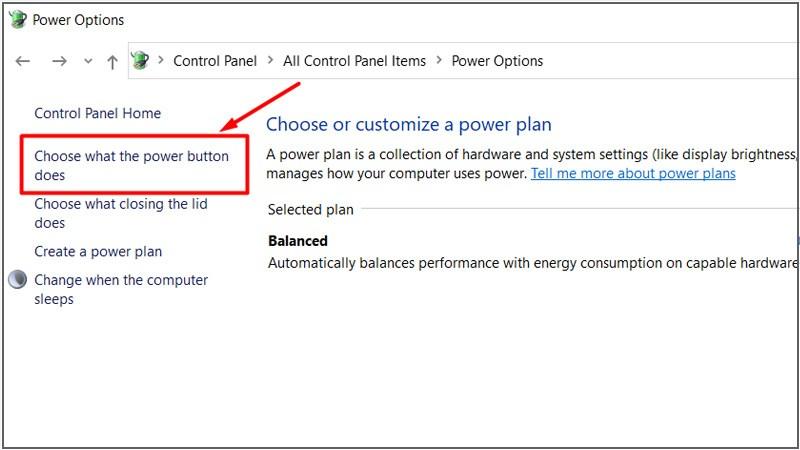 Tại Control Panel Home > Chọn mục Choose what the power buttons do
Tại Control Panel Home > Chọn mục Choose what the power buttons do
Hình ảnh minh họa Tại Control Panel Home > Chọn mục Choose what the power buttons do
Bước 4: Chọn Change settings that are currently unavailable.
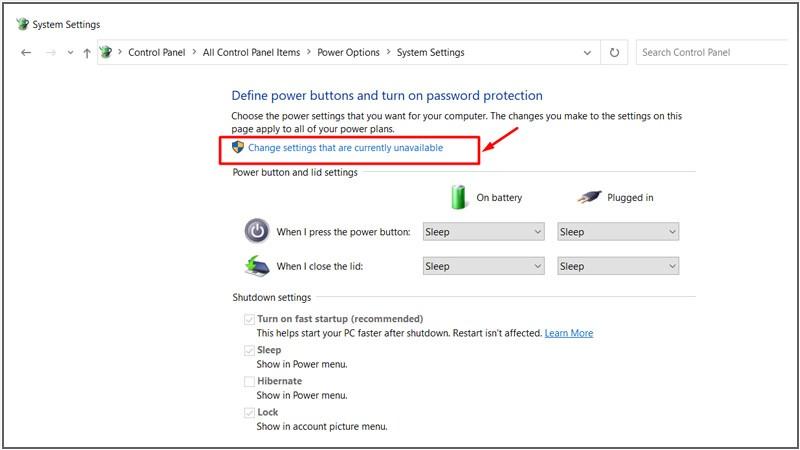 Chọn Change settings that are currently unavailable
Chọn Change settings that are currently unavailable
Hình ảnh minh họa Chọn Change settings that are currently unavailable
Bước 5: Bỏ chọn Turn on fast startup và nhấn Save changes.
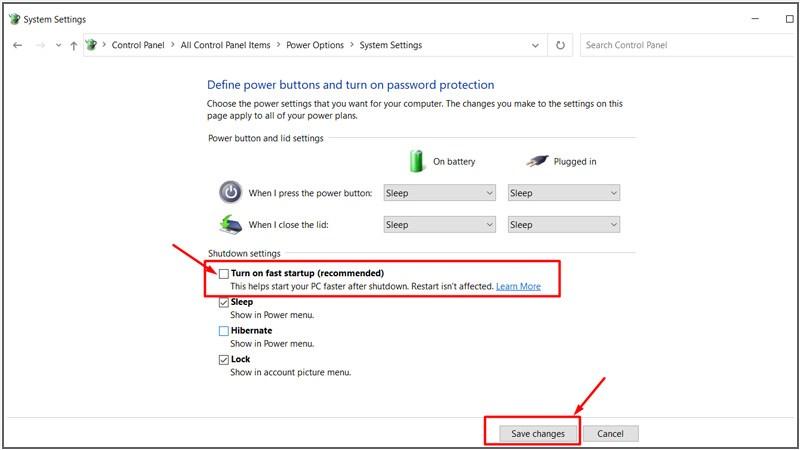 Tick bỏ chọn tại mục Turn on fast startup > Nhấn Save changes
Tick bỏ chọn tại mục Turn on fast startup > Nhấn Save changes
Hình ảnh minh họa Tick bỏ chọn tại mục Turn on fast startup > Nhấn Save changes
2. Reset lại CMOS
CMOS (Complementary Metal-Oxide-Semiconductor) là một “nhân vật” quan trọng, chịu trách nhiệm kiểm soát hoạt động của máy tính khi khởi động. Nếu BIOS “trở chứng”, rất có thể CMOS đã gặp vấn đề. Lúc này, bạn cần reset CMOS về trạng thái ban đầu.
Để làm điều này, bạn cần tắt hết thiết bị ngoại vi, ngắt nguồn điện, sau đó mở nắp máy tính và tìm viên pin CMOS (thường là pin tròn dẹt trên bo mạch chủ) và tháo ra. Chờ khoảng 60 phút rồi lắp pin CMOS trở lại, kết nối nguồn điện và thiết bị ngoại vi.
 Tháo và lắp viên pin tồn tại dưới dạng tròn dẹt nằm ở trên bo mạch chủ
Tháo và lắp viên pin tồn tại dưới dạng tròn dẹt nằm ở trên bo mạch chủ
Hình ảnh minh họa Tháo và lắp viên pin CMOS
Lưu ý: Việc tháo lắp linh kiện bên trong máy tính khá phức tạp, bạn nên nhờ người có chuyên môn hỗ trợ để tránh gây hư hỏng cho máy.
Lời kết
Hy vọng bài viết đã giúp bạn nắm rõ cách vào BIOS Windows 10 một cách dễ dàng và hiệu quả. Đừng quên ghé thăm Tiêmgame.net thường xuyên để cập nhật thêm nhiều thủ thuật công nghệ thú vị khác nhé!