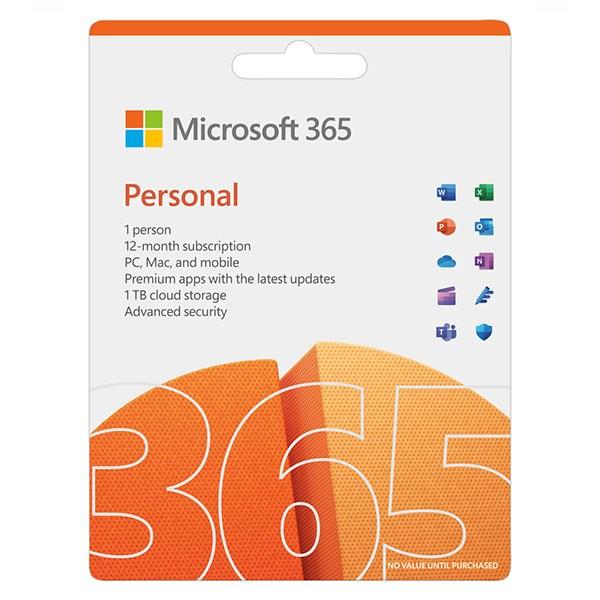Hướng Dẫn Reset Máy Tính Windows Về Trạng Thái Ban Đầu Chi Tiết Nhất

Đừng lo lắng! Việc reset máy tính Windows về trạng thái ban đầu như lúc mới mua có thể là giải pháp đơn giản và hiệu quả nhất. Bài viết này trên tiemgame.net sẽ hướng dẫn bạn chi tiết cách reset máy tính Windows, giúp bạn “tút” lại chiếc máy tính của mình một cách nhanh chóng và an toàn.
Khi nào bạn cần reset máy tính?
Trước khi bắt tay vào việc reset, hãy cùng tìm hiểu xem liệu đây có phải là giải pháp phù hợp với bạn hay không. Dưới đây là một số trường hợp bạn nên cân nhắc reset máy tính:
- Máy tính nhiễm virus, phần mềm độc hại: Virus và phần mềm độc hại có thể gây ra nhiều vấn đề nghiêm trọng cho máy tính của bạn, từ làm chậm hệ thống, đánh cắp dữ liệu đến gây hỏng hóc phần cứng. Reset máy tính sẽ giúp loại bỏ hoàn toàn các mối đe dọa này.
- Máy tính hoạt động chậm, ì ạch: Theo thời gian, máy tính của bạn có thể trở nên chậm chạp do nhiều nguyên nhân như rác hệ thống, xung đột phần mềm, ổ cứng phân mảnh,… Reset máy tính sẽ giúp “dọn dẹp” toàn bộ và mang lại hiệu suất hoạt động như mới.
- Lỗi phần mềm nghiêm trọng: Một số lỗi phần mềm không thể khắc phục bằng các phương pháp thông thường. Reset máy tính sẽ cài đặt lại hệ điều hành Windows, giúp loại bỏ hoàn toàn các lỗi phần mềm cứng đầu.
- Muốn bán hoặc cho tặng máy tính: Trước khi bạn bán hoặc cho tặng máy tính của mình, việc reset máy tính là vô cùng quan trọng để bảo vệ dữ liệu cá nhân của bạn.
Ưu điểm khi reset máy tính Windows
Reset máy tính Windows mang lại nhiều lợi ích thiết thực, đặc biệt là với những người dùng không am hiểu nhiều về kỹ thuật:
- Ít xảy ra lỗi: Quá trình reset được Windows tự động thực hiện, giảm thiểu tối đa nguy cơ xảy ra lỗi do thao tác sai của người dùng.
- Dễ dàng thực hiện: Bạn không cần phải am hiểu nhiều về máy tính vẫn có thể tự mình reset máy tính một cách dễ dàng theo hướng dẫn.
- Tiện lợi hơn so với cài lại Windows: Reset máy tính là giải pháp nhanh chóng và đơn giản hơn so với việc cài đặt lại Windows từ đầu.
Lưu ý quan trọng trước khi reset
Việc reset máy tính Windows sẽ xóa một số hoặc toàn bộ dữ liệu trên ổ cứng của bạn, vì vậy hãy chắc chắn bạn đã sao lưu tất cả dữ liệu quan trọng trước khi thực hiện. Windows cung cấp hai tùy chọn reset chính:
- Keep my files (Giữ lại tệp của tôi): Tùy chọn này sẽ xóa bỏ các ứng dụng và cài đặt bạn đã thiết lập nhưng giữ lại các tệp cá nhân của bạn như hình ảnh, video, tài liệu,…
- Remove everything (Xóa mọi thứ): Tùy chọn này sẽ xóa sạch toàn bộ dữ liệu trên ổ cứng, bao gồm cả ứng dụng, cài đặt và tệp cá nhân, đưa máy tính về trạng thái như mới xuất xưởng.
Hãy lựa chọn tùy chọn phù hợp với nhu cầu của bạn.
Hướng dẫn reset máy tính Windows giữ lại dữ liệu
Bước 1: Mở Settings bằng cách click vào biểu tượng bánh răng trên Start Menu hoặc nhấn tổ hợp phím Windows + I.
Bước 2: Chọn Update & Security.
Bước 3: Trong khung bên trái, chọn Recovery > Get started (trong mục Reset this PC).
Bước 4: Chọn Keep my files.
Bước 5: Nhấn Next và kiểm tra lại danh sách các ứng dụng sẽ bị xóa.
Bước 6: Nhấn Next để tiếp tục.
Bước 7: Nhấn Reset để bắt đầu quá trình reset.
 Laptop Back to School
Laptop Back to School
Ảnh minh họa quá trình reset máy tính
Quá trình reset sẽ diễn ra và máy tính của bạn sẽ tự động khởi động lại. Thời gian reset có thể kéo dài từ 20 phút đến 1 tiếng.
Bước 8: Sau khi reset xong, bạn sẽ cần phải thiết lập lại một số cài đặt cơ bản như ngôn ngữ, vùng miền, tài khoản người dùng,…
Hướng dẫn reset máy tính Windows và xóa mọi thứ
Bước 1-3: Thực hiện tương tự như các bước 1 đến 3 ở phần trên.
Bước 4: Chọn Remove everything.
Bước 5: Nếu máy tính của bạn có nhiều hơn một ổ cứng, bạn sẽ được hỏi muốn xóa dữ liệu trên ổ nào. Chọn Only the drive where Windows is installed để chỉ xóa dữ liệu trên ổ cài Windows hoặc All drives để xóa dữ liệu trên tất cả các ổ.
Bước 6: Chọn Just remove my files để xóa dữ liệu nhanh chóng hoặc Remove files and clean the drive để xóa dữ liệu một cách bảo mật hơn (nếu bạn muốn bán hoặc cho tặng máy tính).
Bước 7: Nhấn Reset để bắt đầu quá trình reset.
Sau khi reset xong, máy tính của bạn sẽ trở về trạng thái như mới xuất xưởng.
Lời kết
Hy vọng bài viết đã cung cấp cho bạn những thông tin hữu ích về cách reset máy tính Windows. Hãy nhớ sao lưu dữ liệu quan trọng trước khi thực hiện và lựa chọn tùy chọn reset phù hợp với nhu cầu của bạn.
Nếu bạn còn bất kỳ thắc mắc nào, hãy để lại bình luận bên dưới để được giải đáp nhé!