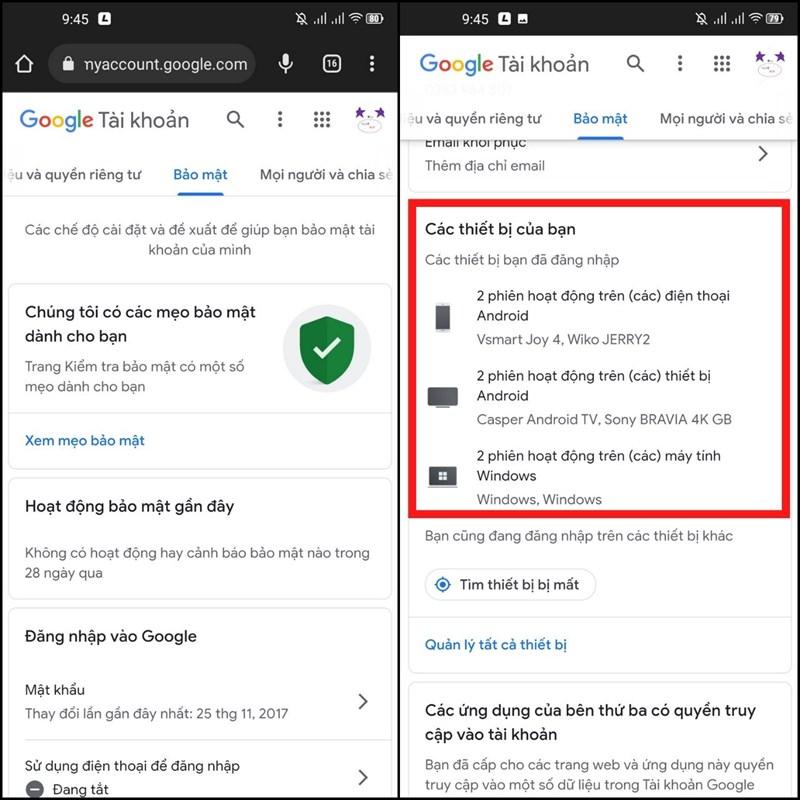Hướng dẫn kết nối máy in qua địa chỉ IP cho Windows và Macbook

Việc in ấn tài liệu là nhu cầu thiết yếu trong thời đại công nghệ số hiện nay. Tuy nhiên, không phải ai cũng biết cách kết nối máy in với máy tính, đặc biệt là khi phải thực hiện các thao tác phức tạp. Trong bài viết này, Tiemgame.net sẽ hướng dẫn bạn cách kết nối máy in qua địa chỉ IP một cách chi tiết và dễ hiểu, giúp bạn dễ dàng in tài liệu từ máy tính Windows hoặc MacBook.
Chuẩn bị trước khi kết nối
- Đảm bảo máy in và máy tính của bạn đều được kết nối vào cùng một mạng LAN hoặc WiFi.
- Nếu sử dụng máy in kết nối bằng cáp, hãy chắc chắn rằng máy in được kết nối trực tiếp với máy tính chủ và máy tính chủ được kết nối Internet ổn định.
- Ghi lại địa chỉ IP của máy in. Bạn có thể tìm thấy thông tin này trong phần cài đặt mạng của máy in.
1. Cách xem địa chỉ IP của máy in
Để kết nối máy in qua địa chỉ IP, trước tiên bạn cần biết địa chỉ IP của máy in là gì. Dưới đây là cách thực hiện:
Trên Windows:
- Mở Control Panel bằng cách tìm kiếm trên thanh taskbar.
- Chọn View devices and printers.
- Nhấp chuột phải vào biểu tượng máy in bạn muốn xem địa chỉ IP và chọn Printer Properties.
- Trong cửa sổ Printer Properties, chọn tab Ports. Địa chỉ IP của máy in sẽ được hiển thị trong danh sách các cổng.
Trên Macbook:
Bạn có thể xem địa chỉ IP của máy in trong phần cài đặt máy in.
2. Hướng dẫn kết nối máy in qua địa chỉ IP
Trên Windows:
Cách 1: Sử dụng hộp thoại Run
- Nhấn tổ hợp phím Windows + R để mở hộp thoại Run.
- Nhập địa chỉ IP của máy in vào hộp thoại và nhấn Enter.
- Nhấp chuột phải vào biểu tượng máy in và chọn Connect.
- Máy tính sẽ tự động cài đặt driver cần thiết.
Cách 2: Sử dụng Control Panel
- Mở Control Panel và chọn View devices and printers.
- Chọn Add a printer.
- Chọn The printer that I want isn’t listed.
- Chọn Add a printer using a TCP/IP address or hostname và nhấn Next.
- Nhập địa chỉ IP của máy in vào trường Hostname or IP address và nhấn Next.
- Làm theo hướng dẫn trên màn hình để hoàn tất cài đặt.
Trên Macbook:
- Mở System Preferences từ menu Apple.
- Chọn Printers & Scanners.
- Nhấn nút dấu + để thêm máy in mới.
- Chọn tab IP và nhập địa chỉ IP của máy in vào trường Address.
- Nhập các thông tin khác nếu cần và nhấn Add.
3. Lỗi thường gặp và cách khắc phục
Lỗi 1: Không tìm thấy địa chỉ IP của máy in
- Kiểm tra lại kết nối mạng giữa máy in và máy tính.
- Khởi động lại cả máy in và máy tính.
Lỗi 2: Lỗi máy in error 0x000007e – thiếu file “mscms.dll”
- Sao chép file “mscms.dll” từ thư mục C:Windowssystem32.
- Dán file “mscms.dll” vào thư mục C:Windowssystem32spooldriversx643 (hoặc C:Windowssystem32spooldriversW32x863 nếu bạn đang sử dụng Windows 32-bit).
Lỗi 3: Máy tính không tìm thấy máy in
- Kiểm tra lại địa chỉ IP của máy in.
- Tắt tường lửa trên máy tính và thử kết nối lại.
Lời kết
Hy vọng với hướng dẫn chi tiết trên, bạn đã có thể kết nối máy in qua địa chỉ IP thành công. Nếu bạn gặp bất kỳ vấn đề gì trong quá trình thực hiện, hãy để lại bình luận bên dưới để được hỗ trợ. Đừng quên ghé thăm Tiemgame.net thường xuyên để cập nhật thêm những thủ thuật máy tính hữu ích khác nhé!
 Laptop Back to School
Laptop Back to School
Hình ảnh minh họa cho laptop kết nối với máy in
 Laptop Back to School
Laptop Back to School
Hình ảnh minh họa cho máy in