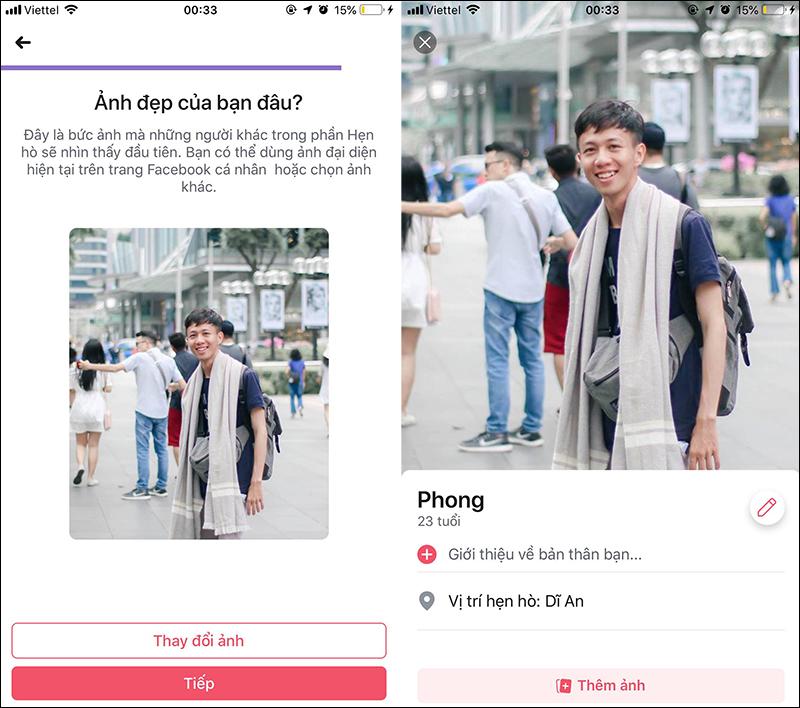Hướng Dẫn Chi Tiết Cách Chuyển Hàng Thành Cột Trong Excel Siêu Đơn Giản
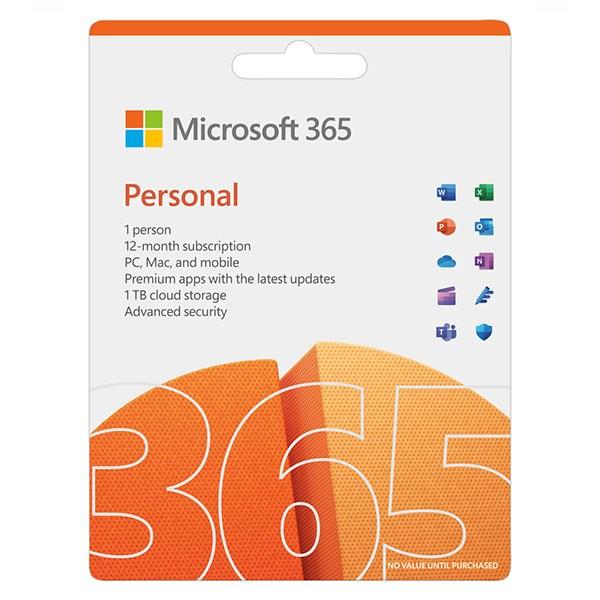
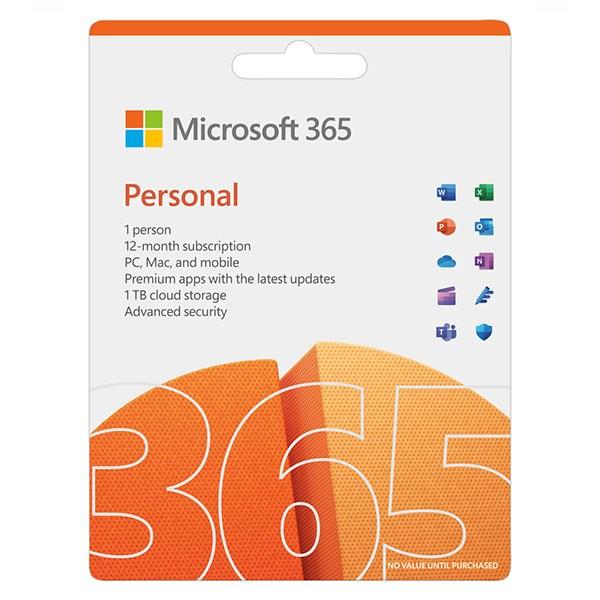 Ví dụ
Ví dụ
Trong quá trình làm việc với Excel, việc nhập liệu và xử lý dữ liệu là điều không thể tránh khỏi. Tuy nhiên, đôi khi bạn sẽ gặp phải tình huống bảng dữ liệu quá dài, khiến việc theo dõi và phân tích thông tin trở nên khó khăn. Lúc này, việc chuyển đổi hàng thành cột hoặc cột thành hàng trong Excel là giải pháp tối ưu giúp bạn “hô biến” bảng dữ liệu trở nên gọn gàng và dễ nhìn hơn.
I. Lợi ích “thần thánh” của việc chuyển đổi hàng thành cột trong Excel
Thay vì mất hàng giờ đồng hồ để di chuyển từng ô dữ liệu một cách thủ công, việc nắm vững các thủ thuật chuyển đổi hàng thành cột, cột thành hàng trong Excel sẽ mang đến cho bạn vô số lợi ích bất ngờ:
- Tiết kiệm thời gian: Thao tác nhanh chóng, chỉ với vài cú click chuột, bạn đã có thể chuyển đổi dữ liệu theo ý muốn mà không cần tốn quá nhiều thời gian và công sức.
- Chuyển đổi chính xác, không mất dữ liệu: Bạn hoàn toàn có thể yên tâm về độ chính xác của dữ liệu sau khi chuyển đổi, mọi thông tin đều được giữ nguyên vẹn.
- Nâng cao hiệu quả làm việc: Thao tác chuyên nghiệp, giúp bạn xử lý dữ liệu nhanh chóng và hiệu quả hơn, từ đó nâng cao năng suất công việc.
II. Bật mí 2 cách chuyển đổi hàng thành cột trong Excel “thần tốc”
1. Sử dụng tính năng Paste Special – “Phép màu” chuyển đổi dữ liệu trong nháy mắt
Với cách làm này, bạn có thể dễ dàng chuyển đổi hàng thành cột, cột thành hàng cho toàn bộ bảng dữ liệu hoặc chỉ một vùng dữ liệu nhất định.
Bước 1: Chọn vùng dữ liệu bạn muốn chuyển đổi.
Bước 2: Nhấp chuột phải vào vùng đã chọn, chọn Copy (hoặc sử dụng phím tắt Ctrl + C).
Bước 3: Chọn ô bạn muốn đặt dữ liệu sau khi chuyển đổi.
Bước 4: Nhấp chuột phải vào ô đã chọn, chọn Paste Special.
Bước 5: Trong hộp thoại Paste Special, chọn Transpose, sau đó nhấn OK.
Kết quả: Dữ liệu của bạn đã được chuyển đổi từ hàng thành cột hoặc cột thành hàng thành công.
2. “Biến hóa” dữ liệu linh hoạt với hàm Transpose
Hàm Transpose là một trong những hàm cực kỳ hữu ích trong Excel, cho phép bạn chuyển đổi hàng thành cột và ngược lại một cách linh hoạt.
Công thức chung: =TRANSPOSE(vùng_dữ_liệu)
Cách thực hiện:
Bước 1: Chọn vùng ô trống có kích thước tương ứng với dữ liệu bạn muốn chuyển đổi.
Bước 2: Nhập công thức =TRANSPOSE(vùng_dữ_liệu), trong đó “vùng_dữ_liệu” là vùng dữ liệu bạn muốn chuyển đổi.
Bước 3: Nhấn tổ hợp phím Ctrl + Shift + Enter để áp dụng công thức cho toàn bộ vùng đã chọn.
Lưu ý:
- Khi sử dụng hàm Transpose, bạn cần chọn vùng ô trống có kích thước tương ứng với dữ liệu sau khi chuyển đổi.
- Sau khi nhập công thức, bạn phải nhấn tổ hợp phím Ctrl + Shift + Enter để áp dụng công thức cho toàn bộ vùng đã chọn, nếu chỉ nhấn Enter thì công thức sẽ không hoạt động.
III. Lời kết
Trên đây là 2 cách chuyển đổi hàng thành cột, cột thành hàng trong Excel đơn giản và hiệu quả nhất. Hy vọng bài viết đã cung cấp cho bạn những kiến thức bổ ích, giúp bạn thao tác trên Excel một cách chuyên nghiệp và tự tin hơn. Đừng quên ghé thăm tiemgame.net thường xuyên để cập nhật thêm nhiều thủ thuật công nghệ, game thú vị khác nhé!