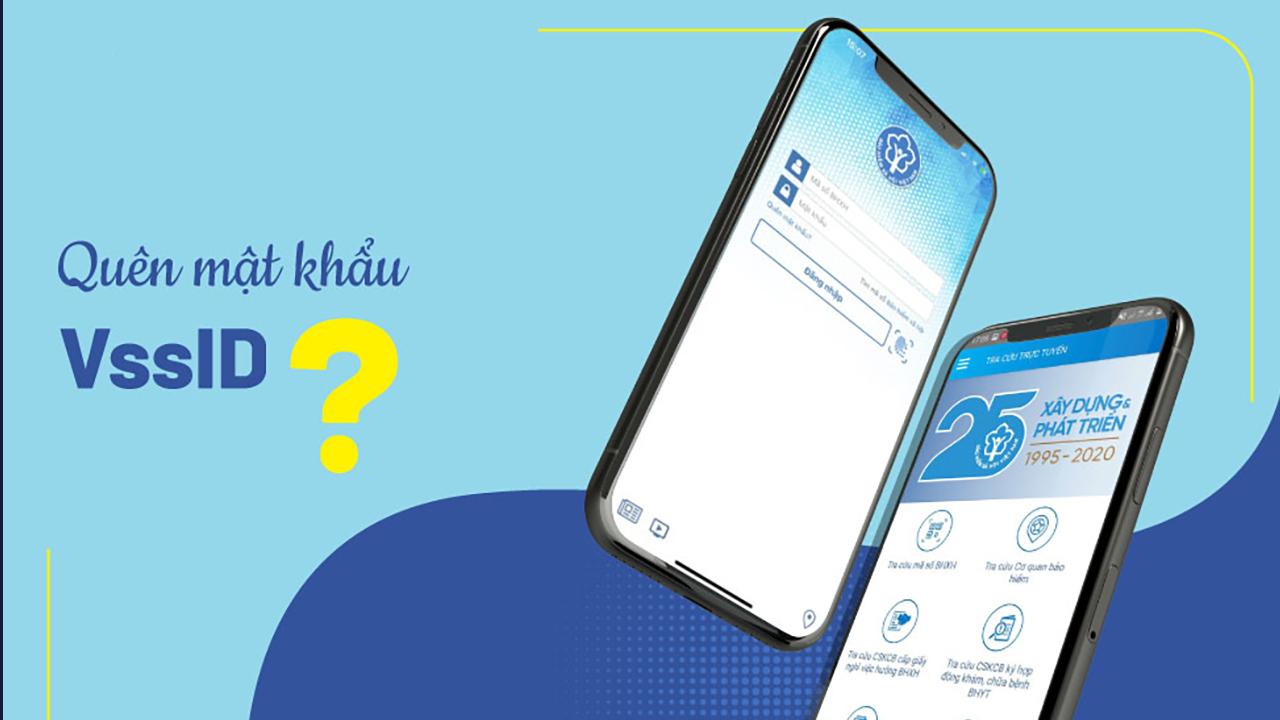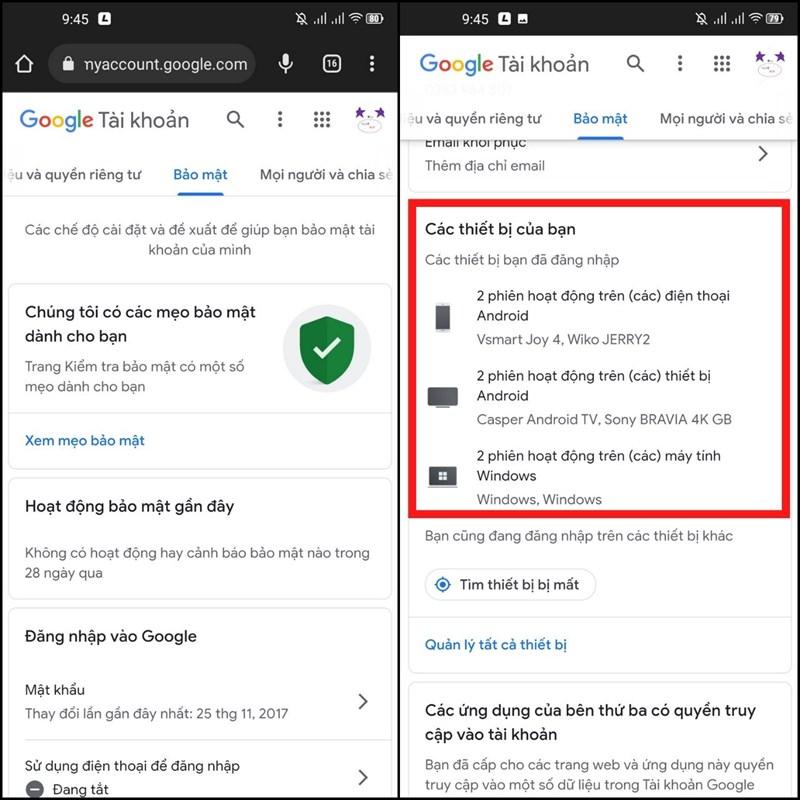CPU Luôn Ở Mức 100%? Nguyên Nhân Và Cách Khắc Phục Cho Windows 10!

Bạn đã bao giờ gặp phải tình trạng máy tính chạy chậm, ì ạch, và khi kiểm tra thì thấy CPU luôn ở mức 100%? Đừng lo lắng, bài viết này sẽ giúp bạn giải mã bí ẩn đằng sau hiện tượng CPU quá tải trên Windows 10 và hướng dẫn bạn cách khắc phục hiệu quả.
CPU: “Trái Tim” Của Máy Tính
CPU (Central Processing Unit) hay còn gọi là bộ xử lý, đóng vai trò như “trái tim” của máy tính. CPU chịu trách nhiệm xử lý mọi thông tin và lệnh từ các phần mềm, ứng dụng. Khi CPU bị quá tải, đồng nghĩa với việc nó đang phải “gồng mình” hoạt động hết công suất, dẫn đến hiện tượng máy tính chậm, lag, giật.
Vậy đâu là nguyên nhân khiến CPU của bạn luôn ở mức 100%? Hãy cùng tìm hiểu nhé!
WMI Provider Host (WmiPrvSE.EXE) – “Kẻ Hậu Trường” Ngốn CPU
WMI Provider Host (WmiPrvSE.EXE), còn được biết đến với tên gọi Công cụ quản lý Windows, là một thành phần quan trọng trong hệ điều hành Windows. Nó có nhiệm vụ giám sát và xử lý các sự kiện liên quan đến hệ thống.
Tuy nhiên, đôi khi WMI Provider Host lại trở thành “kẻ hậu trường” ngốn CPU một cách bất thường. Vậy làm sao để nhận biết và khắc phục tình trạng này?
Nhận Dạng Vấn Đề
- Mở Task Manager (nhấn tổ hợp phím Ctrl + Shift + Esc).
- Tìm kiếm tiến trình WmiPrvSE.exe.
- Nếu mức sử dụng CPU của nó cao bất thường (hơn vài phần trăm) trong khi bạn không chạy bất kỳ chương trình nào liên quan, thì WMI Provider Host đang gặp vấn đề.
 WMI provider host
WMI provider host
WMI Provider Host ngốn CPU bất thường
Khắc Phục Sự Cố
- Khởi động lại tiến trình:
- Gõ “Services” trong thanh tìm kiếm của Windows.
- Trong cửa sổ Services, tìm kiếm “Windows Management Instrumentation”.
- Nhấp chuột phải vào dịch vụ này và chọn “Restart”.
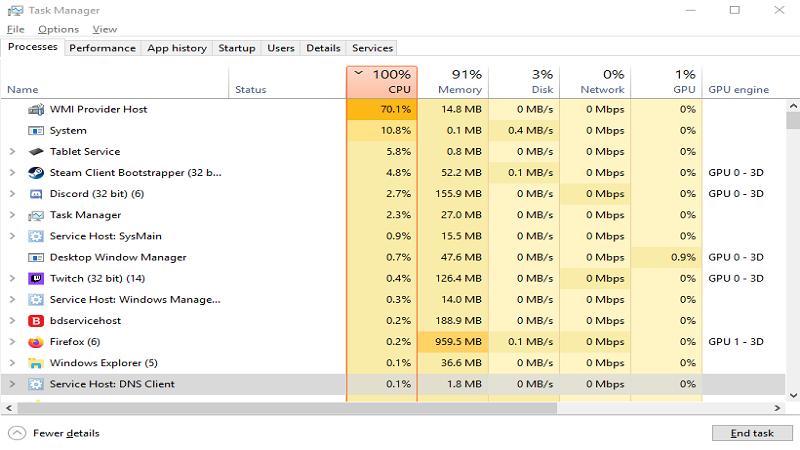 Restart WMI
Restart WMI
Khởi động lại dịch vụ Windows Management Instrumentation
- Sử dụng Windows Event Viewer để xác định nguyên nhân:
- Windows 10/8: Nhấp chuột phải vào nút Start và chọn “Event Viewer”.
- Windows 7: Gõ “Eventvwr.msc” trong thanh tìm kiếm.
- Trong Event Viewer, chọn “Applications and Service Logs” -> “Microsoft” -> “Windows” -> “WMI-Activity” -> “Operational”.
- Tìm kiếm các mục “Error” gần đây.
- Lưu ý “ClientProcessId” của lỗi.
- Mở Task Manager, chuyển sang tab “Details” và tìm kiếm tiến trình có PID tương ứng với “ClientProcessId” đã lưu ý.
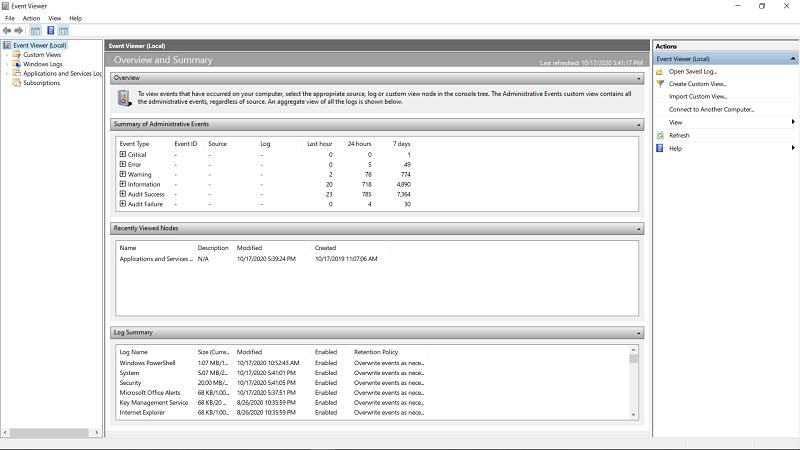 Chu y ClientProcessId
Chu y ClientProcessId
Xác định ClientProcessId của lỗi
- Kiểm tra phần mềm độc hại:
- Nếu bạn thấy hai phiên bản của cùng một tiến trình hoặc tiến trình không dừng sau khi đã thực hiện các bước trên, hãy chạy phần mềm diệt virus ngay lập tức.
Svchost.Exe (Netscvs) – “Con Hâu” Ngốn CPU?
Tương tự như WMI Provider Host, Svchost.exe (netscvs) cũng là một tiến trình hệ thống quan trọng của Windows. Tuy nhiên, đôi khi Svchost.exe lại trở thành “con hậu” ngốn CPU, khiến máy tính của bạn chạy chậm đi đáng kể.
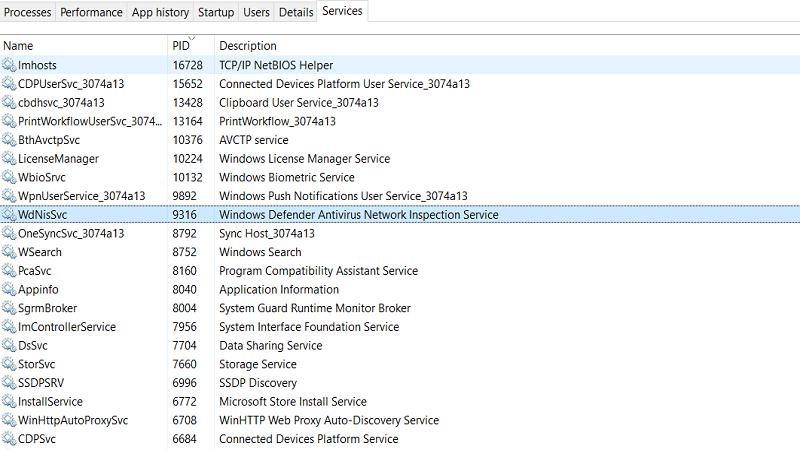 Svchost chiem qua nhieu CPU
Svchost chiem qua nhieu CPU
Svchost.exe chiếm dụng CPU cao
Nguyên Nhân và Cách Khắc Phục
1. Tắt tính năng Network Discovery:
- Mở Control Panel -> Network and Internet -> Network and Sharing Center.
- Chọn “Change advanced sharing settings”.
- Chọn “Turn off network discovery”.
2. Kiểm soát Windows Update:
- Mặc dù Windows Update rất quan trọng, nhưng đôi khi quá trình tải xuống và cài đặt bản cập nhật lại ngốn CPU đáng kể, đặc biệt là khi máy tính chia sẻ bản cập nhật cho các máy tính khác trên cùng mạng.
- Giới hạn băng thông:
- Vào Settings -> Update & security -> Windows Update.
- Chọn “Advanced options” -> “Delivery Optimization” -> “Advanced options”.
- Giới hạn băng thông tải xuống và chia sẻ bản cập nhật.
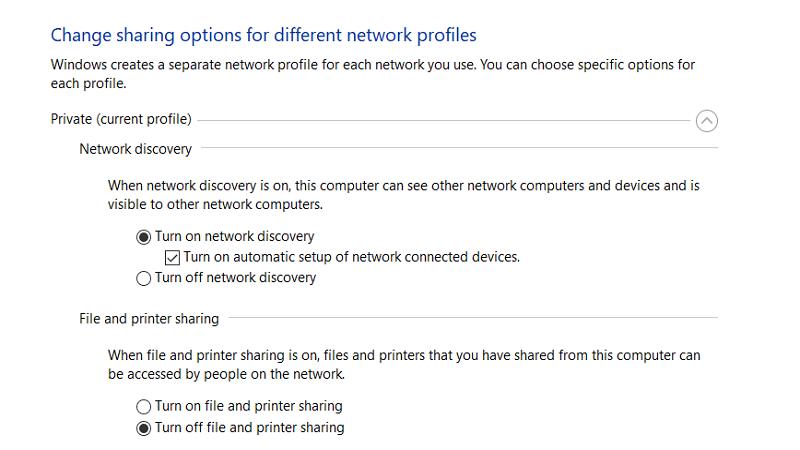 Windows Update
Windows Update
Giới hạn băng thông tải xuống và chia sẻ bản cập nhật
3. Quét virus:
- Luôn luôn cập nhật phần mềm diệt virus và quét virus thường xuyên để loại bỏ nguy cơ phần mềm độc hại gây ngốn CPU.
Tiến Trình Nền – “Kẻ Vô Hình” Làm Chậm Máy Tính
Tiến trình nền là những chương trình chạy ngầm trên máy tính, không hiển thị trên thanh tác vụ. Mặc dù một số tiến trình nền là cần thiết cho hoạt động của hệ thống, nhưng quá nhiều tiến trình nền sẽ khiến máy tính trở nên ì ạch.
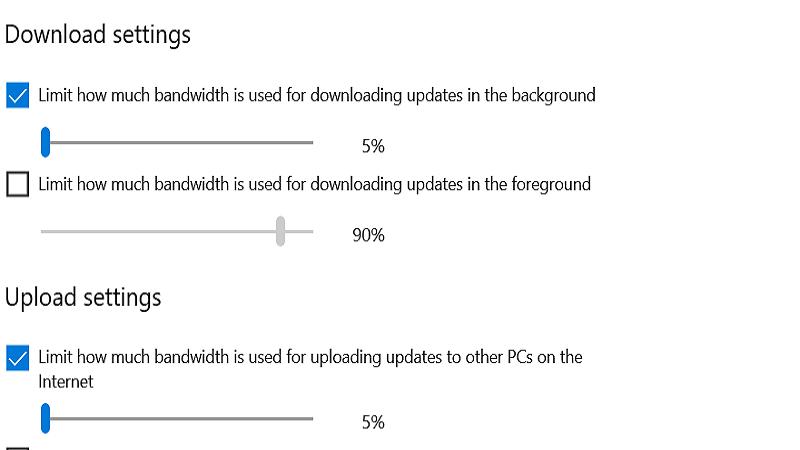 May cai Background Process la tien trinh nen
May cai Background Process la tien trinh nen
Background Process – tiến trình nền
“Kiểm Soát” Tiến Trình Nền
- Windows 10: Mở Task Manager và chuyển sang tab “Startup”.
- Windows 7: Mở “msconfig.exe” bằng cách gõ vào thanh tìm kiếm hoặc nhấn tổ hợp phím Windows + R. Trong cửa sổ System Configuration, chuyển sang tab “Startup”.
- Tìm kiếm và tắt các ứng dụng không cần thiết chạy cùng lúc khi khởi động máy tính.
Phần Mềm Diệt Virus – “Con Dao Hai Lưỡi”
Phần mềm diệt virus là “lá chắn” bảo vệ máy tính khỏi các nguy cơ từ phần mềm độc hại. Tuy nhiên, chính hoạt động quét virus liên tục lại có thể gây ngốn CPU, đặc biệt là trên những máy tính có cấu hình yếu.
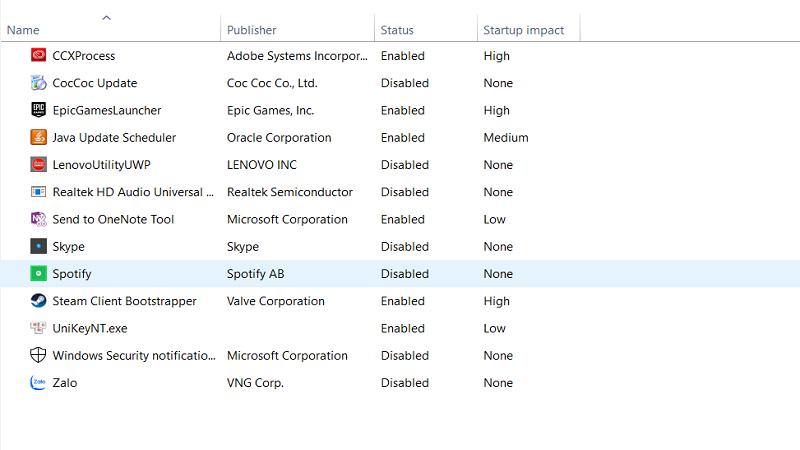 Phan mem diet virus
Phan mem diet virus
Phần mềm diệt virus
“Làm Chủ” Phần Mềm Diệt Virus
- Điều chỉnh lịch quét virus: Hầu hết phần mềm diệt virus đều cho phép bạn tùy chỉnh lịch quét. Hãy lên lịch quét vào thời gian bạn ít sử dụng máy tính nhất.
- Chọn phần mềm diệt virus phù hợp: Nên chọn phần mềm diệt virus uy tín, nhẹ nhàng, phù hợp với cấu hình máy tính.
Virus – “Kẻ Xâm Nhập” Nguy Hiểm
Virus là một trong những nguyên nhân phổ biến nhất gây ra tình trạng CPU quá tải. Virus có thể tự động chạy các ứng dụng ngầm, lây lan sang các thiết bị khác, và “ăn mòn” tài nguyên hệ thống.
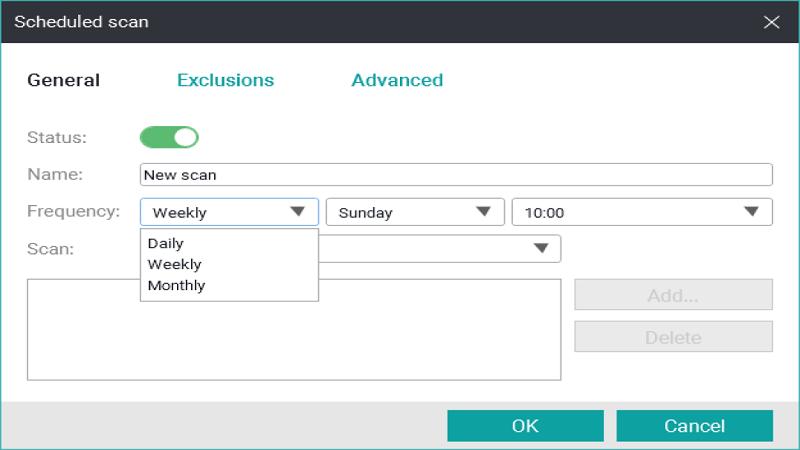 Phan mem doc hai
Phan mem doc hai
Phần mềm độc hại
Phòng Chống Virus Hiệu Quả
- Cài đặt phần mềm diệt virus uy tín: Luôn cập nhật phần mềm diệt virus và quét virus thường xuyên.
- Cẩn trọng khi tải xuống và cài đặt phần mềm: Tránh tải xuống phần mềm từ các nguồn không rõ ràng.
Kết Luận
Trên đây là một số nguyên nhân phổ biến nhất gây ra tình trạng CPU luôn ở mức 100% trên Windows 10 và cách khắc phục hiệu quả.
Hãy áp dụng ngay những “bí kíp” này để “giải cứu” CPU của bạn và tận hưởng trải nghiệm máy tính mượt mà hơn nhé!
Nếu bạn đã thử mọi cách mà CPU vẫn “cứng đầu” ở mức 100%, hãy để lại bình luận bên dưới để chúng tôi cùng tìm ra giải pháp nhé!