Cách Làm Mờ Video Trên CapCut Máy Tính Cực Đơn Giản Cho Newbie
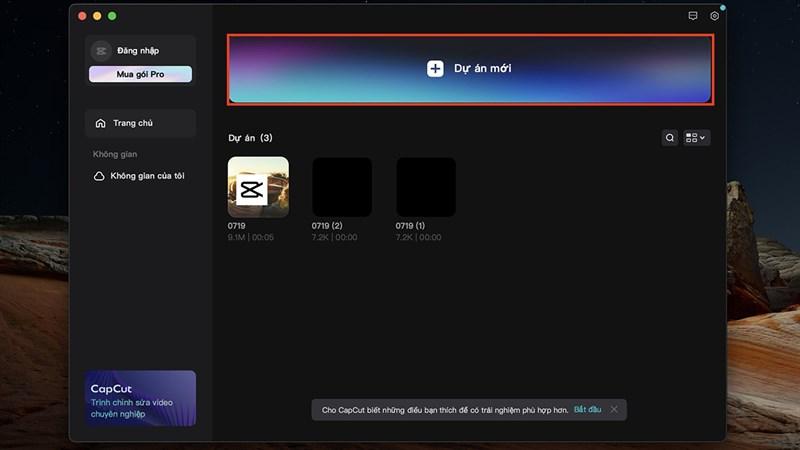
Bạn muốn tạo hiệu ứng video chuyên nghiệp như phim điện ảnh ngay trên chiếc máy tính của mình? Bạn muốn làm mờ một số chi tiết nhạy cảm hoặc tạo điểm nhấn cho chủ thể trong video? Hiệu ứng làm mờ video trên CapCut sẽ là “trợ thủ” đắc lực dành cho bạn! Hãy cùng Tiêmgàme.net khám phá ngay cách làm mờ video trên CapCut máy tính cực kỳ đơn giản trong bài viết dưới đây nhé!
Lý Do Nên Sử Dụng Hiệu Ứng Làm Mờ Video Trên CapCut
Hiệu ứng làm mờ video tưởng chừng đơn giản nhưng lại mang đến những hiệu quả bất ngờ, nâng tầm video của bạn lên một tầm cao mới. Dưới đây là một số lý do bạn nên sử dụng hiệu ứng này:
- Tạo hiệu ứng chuyển cảnh mượt mà: Bạn có thể sử dụng hiệu ứng làm mờ để tạo hiệu ứng chuyển cảnh giữa các cảnh quay khác nhau trong video một cách tự nhiên và thu hút.
- Làm nổi bật chủ thể: Làm mờ hậu cảnh giúp người xem tập trung vào chủ thể chính trong video, từ đó truyền tải thông điệp hiệu quả hơn.
- Che đi khuyết điểm: Bạn có thể dùng hiệu ứng này để che đi những chi tiết thừa, khuyết điểm trong video hoặc làm mờ thông tin nhạy cảm.
- Tăng tính thẩm mỹ: Hiệu ứng làm mờ tạo nên vẻ đẹp nghệ thuật, tăng tính chuyên nghiệp cho video của bạn.
Hướng Dẫn Cách Làm Mờ Video Trên CapCut Máy Tính
Chỉ với vài bước đơn giản, bạn đã có thể tạo hiệu ứng làm mờ video cực “chất” trên CapCut. Cùng theo dõi nhé!
Bước 1: Mở ứng dụng CapCut và tạo dự án mới
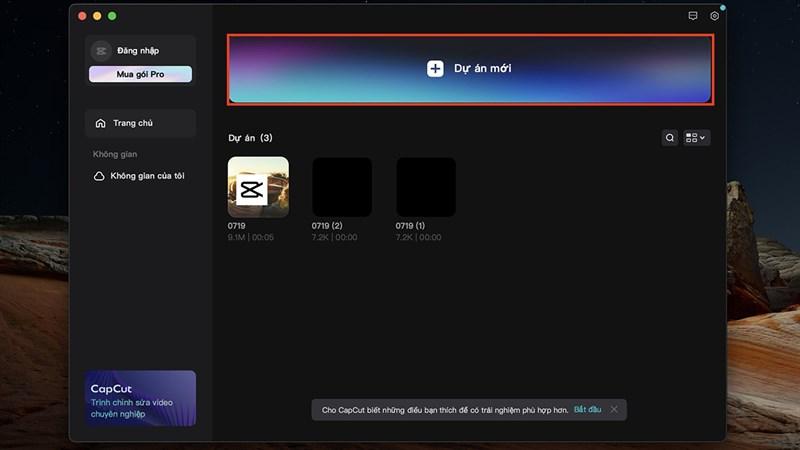 Mở CapCut và tạo dự án mới
Mở CapCut và tạo dự án mới
- Khởi động ứng dụng CapCut trên máy tính của bạn.
- Chọn “Dự án mới” để bắt đầu chỉnh sửa video.
Bước 2: Thêm video cần chỉnh sửa vào dự án
Kéo và thả video bạn muốn làm mờ vào dòng thời gian của CapCut.
Bước 3: Thêm hiệu ứng làm mờ vào video
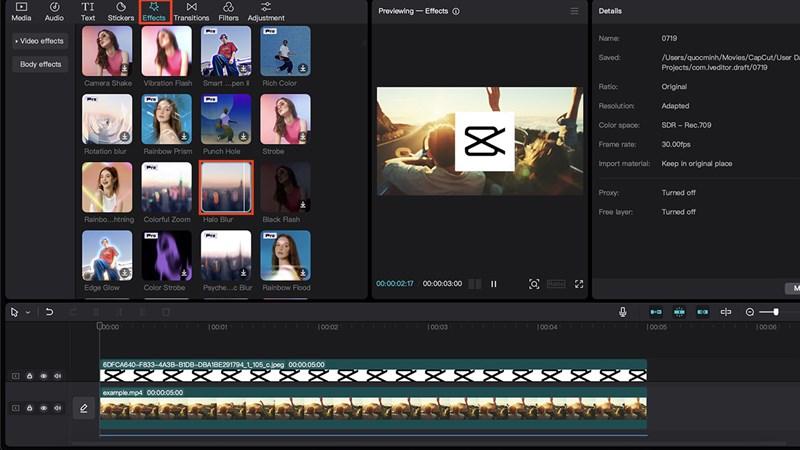 Chọn hiệu ứng làm mờ
Chọn hiệu ứng làm mờ
- Tại thanh công cụ, chọn “Hiệu ứng” > “Video effects” > “Basic”.
- Tìm kiếm hiệu ứng “Blur” (Làm mờ).
- Nhấn vào biểu tượng dấu cộng (+) để thêm hiệu ứng vào video.
Bước 4: Chỉnh sửa hiệu ứng làm mờ
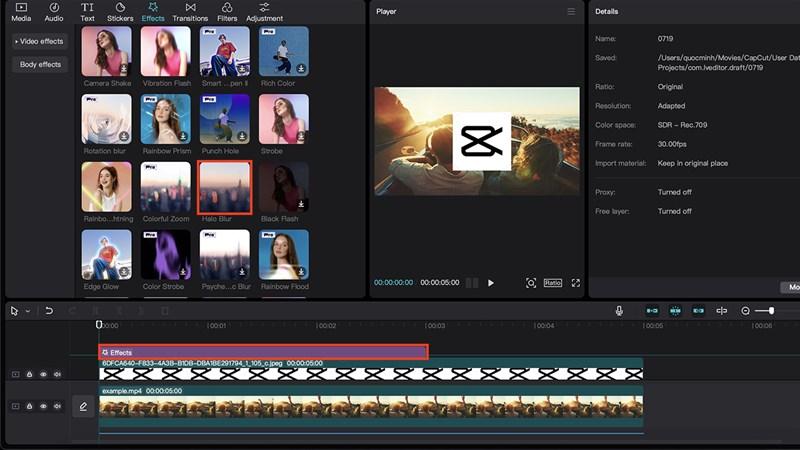 Chỉnh sửa hiệu ứng làm mờ
Chỉnh sửa hiệu ứng làm mờ
- Tại bảng điều khiển “Hiệu ứng”, bạn có thể tùy chỉnh các thông số của hiệu ứng làm mờ như:
- Mức độ làm mờ: Điều chỉnh thanh trượt để tăng hoặc giảm mức độ mờ cho video.
- Vùng áp dụng: Chọn vùng bạn muốn áp dụng hiệu ứng làm mờ (toàn bộ video hoặc một phần).
- Thời gian: Thiết lập thời gian bắt đầu và kết thúc hiệu ứng làm mờ.
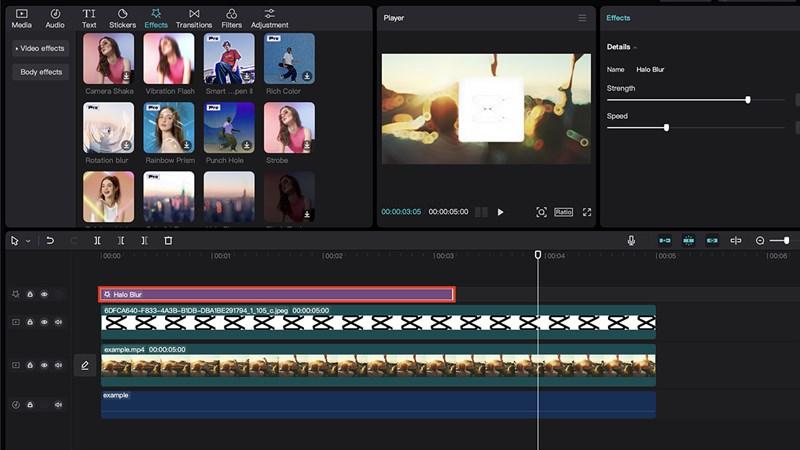 Điều chỉnh kích thước hiệu ứng
Điều chỉnh kích thước hiệu ứng
Bước 5: Xuất video
Sau khi hoàn thành việc chỉnh sửa, hãy xem lại video và xuất video với chất lượng mong muốn.
Mẹo Nhỏ Giúp Bạn Sử Dụng Hiệu Ứng Làm Mờ Video Hiệu Quả
- Nên sử dụng hiệu ứng làm mờ một cách tiết chế, tránh lạm dụng khiến video trở nên thiếu tự nhiên.
- Kết hợp hiệu ứng làm mờ với các hiệu ứng khác để tạo nên những thước phim độc đáo và ấn tượng hơn.
Kết Luận
Trên đây là hướng dẫn chi tiết cách làm mờ video trên CapCut máy tính đơn giản mà hiệu quả. Hy vọng bài viết này hữu ích với bạn. Hãy chia sẻ thành quả của bạn với Tiêmgàme.net bằng cách để lại bình luận bên dưới nhé! Đừng quên ghé thăm Tiêmgàme.net thường xuyên để cập nhật thêm nhiều thủ thuật và tin tức công nghệ hấp dẫn khác!
Từ khóa: làm mờ video, CapCut, chỉnh sửa video, hiệu ứng video, CapCut máy tính, thủ thuật CapCut, hướng dẫn CapCut.



