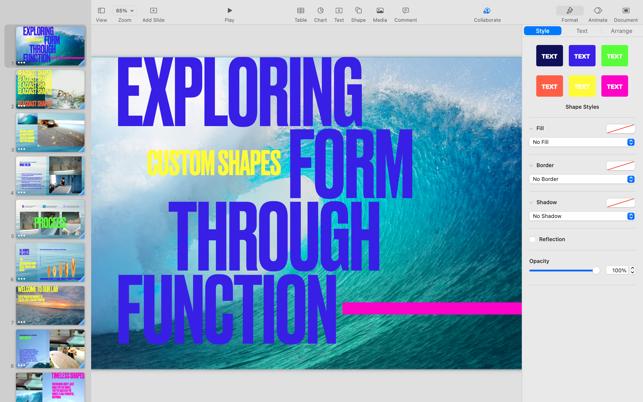Cách Biến Hóa Bức Ảnh Với Hiệu Ứng Làm Mờ Trong CorelDRAW
Bạn muốn tạo điểm nhấn cho bức ảnh, làm nổi bật chủ thể hoặc đơn giản là muốn thử nghiệm những hiệu ứng độc đáo trên CorelDRAW? Làm mờ ảnh là một trong những kỹ thuật chỉnh sửa ảnh cơ bản nhưng vô cùng hữu ích, giúp bạn dễ dàng đạt được những điều đó. Cùng tiệm game .net khám phá ngay hai cách làm mờ ảnh đơn giản trong CorelDRAW qua bài viết dưới đây nhé!
I. Tạo Hiệu Ứng Mờ Toàn Bộ Ảnh Trong CorelDRAW
1. Cách Thực Hiện Nhanh
Để làm mờ toàn bộ bức ảnh, bạn chỉ cần thực hiện các bước đơn giản sau:
- Chọn ảnh bạn muốn làm mờ.
- Trên thanh menu, chọn Effects -> Blur -> Gaussian Blur.
- Điều chỉnh thanh Radius để tăng/giảm độ mờ theo ý muốn.
- Nhấn OK để lưu lại thay đổi.
2. Hướng Dẫn Chi Tiết
Bước 1: Chọn Đối Tượng
Click chuột vào bức ảnh bạn muốn làm mờ trong CorelDRAW.
(Ảnh: Chọn đối tượng cần làm mờ)
Bước 2: Chọn Hiệu Ứng Gaussian Blur
Trên thanh Menu, bạn chọn lần lượt Effects -> Blur -> Gaussian Blur. Hiệu ứng Gaussian Blur sẽ giúp bạn tạo hiệu ứng mờ mượt và tự nhiên cho bức ảnh.
(Ảnh: Chọn chế độ làm mờ Gaussian Blur)
Bước 3: Điều Chỉnh Độ Mờ
Cửa sổ Gaussian Blur hiện ra, bạn sẽ nhìn thấy thanh Radius. Kéo thanh trượt này sang phải để tăng độ mờ và sang trái để giảm độ mờ. Bạn có thể đánh dấu tick vào ô Preview để xem trước kết quả chỉnh sửa. Sau khi đã hài lòng với mức độ làm mờ, bạn nhấn OK để lưu lại thay đổi.
(Ảnh: Điều chỉnh thanh Radius để tăng độ mờ cho bức ảnh)
(Ảnh: Thành quả sau khi làm mờ ảnh)
II. Tạo Hiệu Ứng Mờ Viền Ảnh Trong CorelDRAW
1. Cách Thực Hiện Nhanh
Để làm mờ viền ảnh trong CorelDRAW:
- Chọn ảnh bạn muốn làm mờ viền.
- Chọn Effect -> Blur -> Feather.
- Lựa chọn chế độ mờ và điều chỉnh thông số theo ý muốn.
- Nhấn Ok.
2. Hướng Dẫn Chi Tiết
Bước 1: Chọn Đối Tượng
Click chuột vào bức ảnh cần làm mờ viền.
(Ảnh: Chọn đối tượng cần làm mờ)
Bước 2: Chọn Hiệu Ứng Feather
Trên thanh Menu, bạn chọn lần lượt Effects -> Blur -> Feather. Hiệu ứng Feather cho phép bạn làm mờ viền ảnh một cách tinh tế và chuyên nghiệp.
(Ảnh: Chọn chế độ Feather)
Bước 3: Lựa Chọn Chế Độ Mờ Viền
Cửa sổ Feather hiện ra với các tùy chọn sau:
- Curved: Làm mờ viền và thu nhỏ đối tượng từ ngoài vào trong.
- Linear: Làm mờ viền và thu nhỏ đối tượng từ trong ra ngoài.
- Gaussian: Làm mờ viền nhưng không thay đổi kích thước đối tượng.
(Ảnh: Điều chỉnh thanh Radius để làm mờ viền ảnh theo nhu cầu)
Ngoài ra, bạn có thể điều chỉnh độ rộng viền mờ bằng cách thay đổi thông số Width. Đừng quên đánh dấu vào ô Preview để xem trước hiệu ứng. Cuối cùng, nhấn OK để lưu lại thiết lập.
(Ảnh: Thành quả sau khi làm mờ viền)
Kết Lại
Trên đây là hai cách đơn giản và nhanh chóng để làm mờ ảnh trong CorelDRAW. Hy vọng bài viết đã cung cấp cho bạn những thông tin hữu ích. Hãy chia sẻ với chúng tôi những mẹo hay ho khác mà bạn biết trong phần bình luận bên dưới nhé!