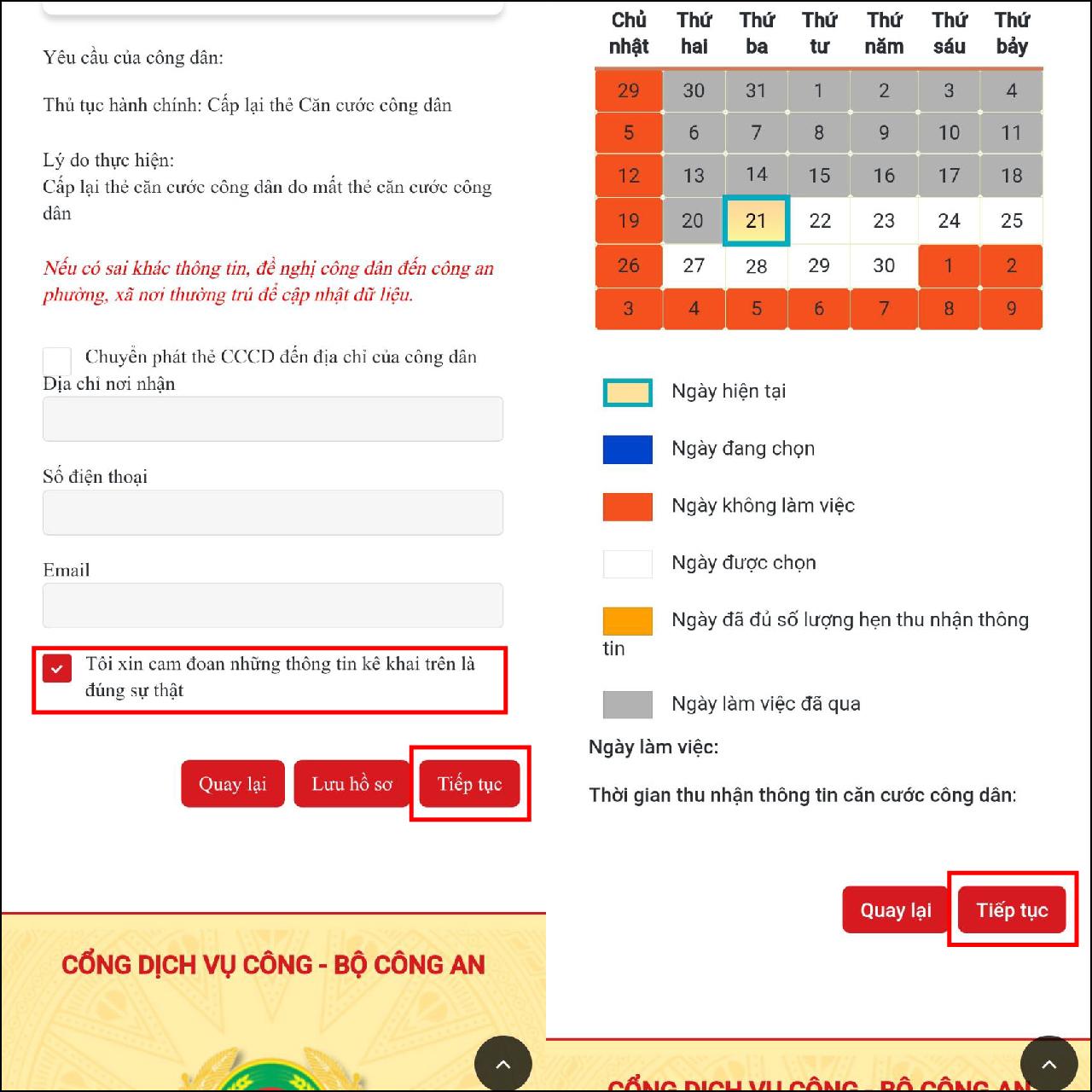Bật Mí Cách Chèn Chú Thích Cuối Trang Trong Word Đơn Giản Nhất
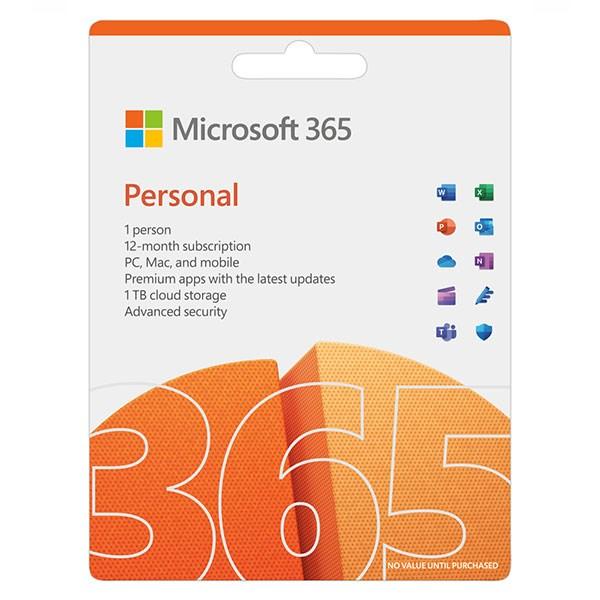
Bạn đang soạn thảo một văn bản quan trọng trên Word và muốn thêm vào những chú thích chi tiết để người đọc dễ hiểu hơn? Đừng lo, bài viết này sẽ hướng dẫn bạn cách tạo chú thích cuối trang trong Word một cách chi tiết và dễ dàng nhất, từ phiên bản 2003 đến các phiên bản mới nhất.
I. Tầm Quan Trọng Của Việc Chèn Chú Thích Trong Word
Chú thích (Footnote) giống như một “người phiên dịch” thầm lặng, giúp bạn giải thích rõ ràng những thuật ngữ chuyên ngành, bổ sung thông tin cho văn bản thêm phần chuyên nghiệp và thu hút.
Lợi ích khi sử dụng chú thích trong Word:
- Nâng cao hiệu quả truyền đạt thông tin: Người đọc dễ dàng nắm bắt nội dung phức tạp mà không cần phải mất thời gian tìm kiếm trên Google.
- Tăng uy tín cho văn bản: Chú thích thể hiện sự chỉn chu, chuyên nghiệp và đáng tin cậy của bạn.
- Hỗ trợ người đọc hiểu sâu: Giúp người đọc có cái nhìn đa chiều và sâu sắc hơn về nội dung văn bản.
Vậy còn chần chừ gì nữa, hãy cùng tìm hiểu cách tạo chú thích trong Word để áp dụng ngay vào công việc của bạn nhé!
II. Hướng Dẫn Tạo Chú Thích (Footnote) Trong Word 2013, 2016, 2019
Giao diện của ba phiên bản Word này khá giống nhau, do đó cách tạo chú thích cũng tương tự. Dưới đây là hướng dẫn chi tiết trên Word 2016:
1. Hướng dẫn nhanh
Bước 1: Bôi đen từ/cụm từ cần chú thích.
Bước 2: Chọn thẻ Reference > Insert Footnote.
Bước 3: Word sẽ tự động đưa con trỏ chuột xuống cuối trang để bạn thêm nội dung chú thích.
Bước 4: Nhập nội dung chú thích cho từ/cụm từ đã chọn.
2. Hướng dẫn chi tiết
Bước 1: Bôi đen từ hoặc cụm từ cần chú thích.
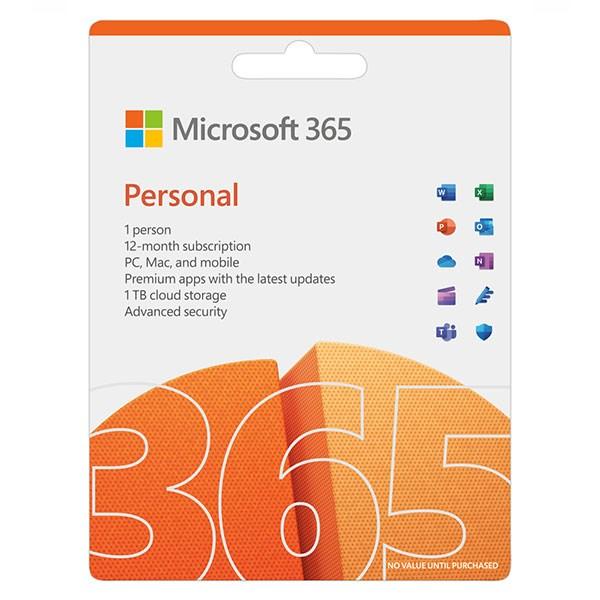 Bôi đen từ hoặc cụm từ cần chú thích
Bôi đen từ hoặc cụm từ cần chú thích
Bước 2: Chọn thẻ Reference trên thanh công cụ.
Bước 3: Trong nhóm Footnotes, nhấp vào Insert Footnote.
Bước 4: Word sẽ đưa con trỏ chuột đến cuối trang, ngay vị trí để bạn thêm chú thích cho cụm từ đã bôi đen.
Bước 5: Nhập nội dung chú thích cho từ hoặc cụm từ đã chọn.
Ví dụ: danh ngôn1, Word2,…
Bước 6: Sau khi hoàn thành, bạn sẽ thấy trên đầu cụm từ được chú thích xuất hiện một số nhỏ.
3. Cách xem chú thích đã tạo trên Word
Bạn có thể xem chú thích đã tạo trên tất cả các phiên bản Word bằng 3 cách sau:
- Cách 1: Nhấp chuột 2 lần liên tiếp vào số nhỏ trên đầu từ được chú thích.
- Cách 2: Vào thẻ Reference > Chọn Show Notes.
- Cách 3: Kéo chuột xuống cuối trang văn bản.
4. Tùy chỉnh nâng cao cho phần chú thích (Footnote)
Để phần chú thích thêm phần nổi bật và phù hợp với bố cục văn bản, bạn có thể tùy chỉnh thêm một số tính năng sau:
Bước 1: Chọn thẻ Reference > Trong phần Footnotes, nhấp vào dấu mũi tên chỉ xuống.
Bước 2: Hộp thoại Footnote and Endnote hiện ra. Sau khi tùy chỉnh xong, nhấn Apply.
Trong hộp thoại Footnote and Endnote, bạn có thể thay đổi:
- Location: Vị trí đặt Footnote (cuối mỗi trang hay cuối văn bản).
- Footnote Layout: Định dạng hiển thị của Footnote trong văn bản.
- Format: Định dạng cho Footnote (kiểu số thứ tự 1, 2, 3 / I, II, III / a, b, c…), vị trí bắt đầu (từ đầu hoặc tiếp tục từ trang trước).
- Apply changes: Áp dụng thay đổi cho toàn văn bản (Whole document) hay chỉ một đoạn văn bản (Selected text).
III. Hướng Dẫn Tạo Chú Thích Trong Word 2010, 2007
Cách tạo chú thích trong Word 2010 và 2007 cũng tương tự như phiên bản Word 2016, tuy nhiên có một vài điểm khác biệt nhỏ.
Bước 1: Bôi đen từ/cụm từ cần chú thích.
Bước 2: Chọn thẻ Reference > Insert Footnote.
Bước 3: Word sẽ tự động đưa con trỏ chuột xuống cuối trang.
Bước 4: Nhập nội dung chú thích cho từ/cụm từ đã bôi đen.
Bước 5: Sau khi hoàn thành, bạn sẽ thấy trên đầu từ/cụm từ được chú thích xuất hiện một số nhỏ.
IV. Hướng Dẫn Tạo Chú Thích Trong Word 2003
Phiên bản Word 2003 có cách tạo chú thích khác biệt hơn so với các phiên bản mới. Bạn có thể tham khảo các bước sau:
Bước 1: Bôi đen từ/cụm từ cần chú thích.
Bước 2: Chọn thẻ Insert > Reference > Footnote.
Bước 3: Word sẽ đưa con trỏ chuột xuống cuối trang.
Bước 4: Nhập nội dung chú thích cho cụm từ đã chọn.
Bước 5: Sau khi hoàn thành, bạn sẽ thấy trên đầu cụm từ được chú thích xuất hiện một số nhỏ.
V. Cách Xóa Chú Thích Đã Tạo Khỏi Trang Word
Để xóa chú thích, bạn chỉ cần thực hiện theo các bước đơn giản sau:
Bước 1: Di chuyển con trỏ chuột đến vị trí của từ/cụm từ đang được chú thích trong văn bản.
Bước 2: Bôi đen số nhỏ trên đầu từ/cụm từ đó.
Bước 3: Nhấn phím Backspace hoặc Delete trên bàn phím.
Lời kết
Vậy là chúng ta đã cùng nhau khám phá cách tạo chú thích cuối trang trong Word một cách dễ dàng và nhanh chóng. Hy vọng bài viết này sẽ giúp bạn tạo ra những văn bản chuyên nghiệp và ấn tượng hơn. Chúc các bạn thành công!