Tăng Tốc Windows 11: 2 Cách Tắt Ứng Dụng Khởi Động Cùng Hệ Thống (2024)
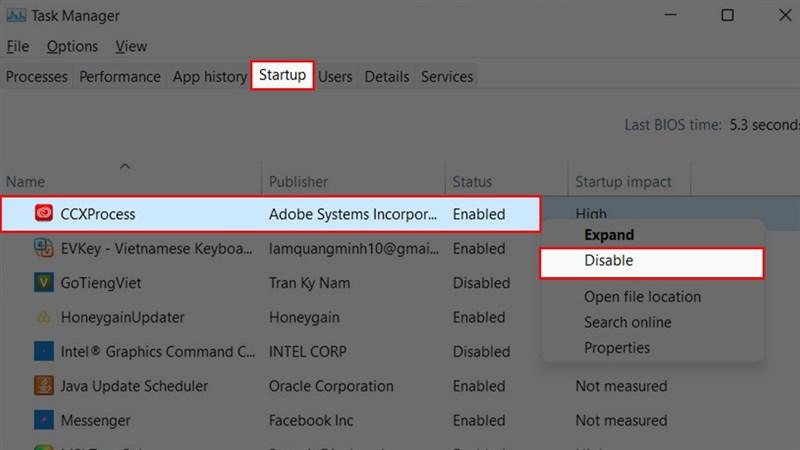
Bạn cảm thấy khó chịu vì Windows 11 khởi động quá chậm? Bạn muốn máy tính “lên đồ” nhanh như chớp, sẵn sàng chiến game mà không phải chờ đợi? Đừng lo, bài viết này sẽ “bật mí” cho bạn 2 cách tắt ứng dụng khởi động cùng Windows 11 cực kỳ đơn giản và hiệu quả. Hãy cùng khám phá nhé!
Tại sao cần tắt ứng dụng khởi động cùng Windows 11?
Mỗi khi khởi động, Windows 11 sẽ tự động kích hoạt một loạt ứng dụng chạy ngầm. Điều này vô tình “ngốn” tài nguyên hệ thống, khiến máy tính ì ạch, chậm chạp như “rùa bò”. Bằng cách tắt bớt các ứng dụng không cần thiết, bạn sẽ:
- Tăng tốc độ khởi động Windows 11: Máy tính sẽ “lên dây cót” nhanh hơn, giúp bạn tiết kiệm thời gian quý báu.
- Giải phóng tài nguyên hệ thống: Máy tính sẽ hoạt động mượt mà hơn, đặc biệt là khi chơi game hoặc sử dụng các phần mềm nặng.
2 Cách “xử đẹp” ứng dụng khởi động cùng Windows 11
1. Tắt ứng dụng khởi động ngay trong Setting
Cách này đơn giản như “đan rổ”, phù hợp với cả những “newbie” mới làm quen với Windows 11:
- Bước 1: Mở Setting bằng cách click vào biểu tượng bánh răng trên màn hình desktop hoặc nhấn tổ hợp phím Windows + I > Chọn Apps.
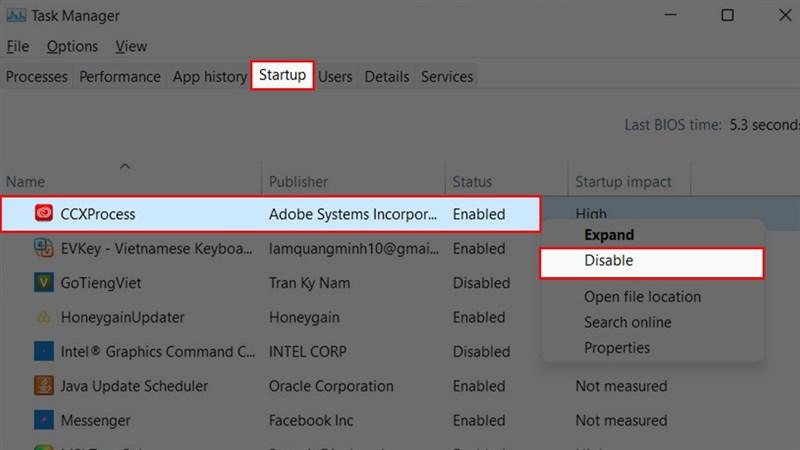 cách tắt ứng dụng khởi động cùng Windows 11
cách tắt ứng dụng khởi động cùng Windows 11 - Bước 2: Chọn Startup > Nhấp vào nút chuyển đổi để tắt các ứng dụng bạn không muốn chúng tự động chạy khi khởi động.
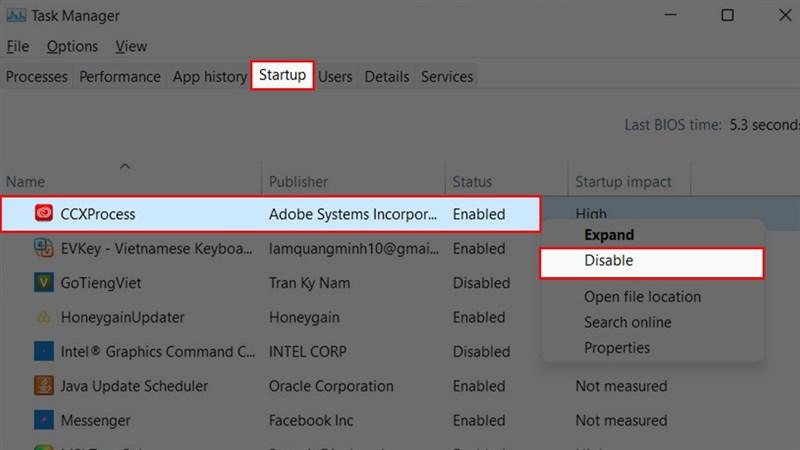 cách tắt ứng dụng khởi động cùng Windows 11
cách tắt ứng dụng khởi động cùng Windows 11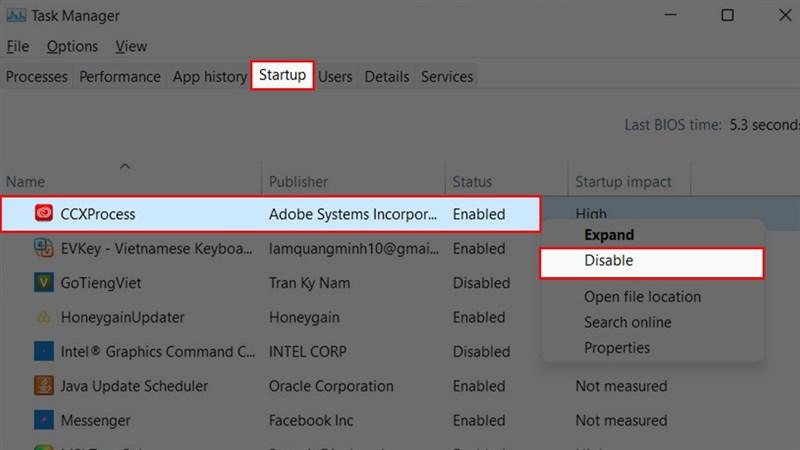 cách tắt ứng dụng khởi động cùng Windows 11
cách tắt ứng dụng khởi động cùng Windows 11
2. Tắt ứng dụng khởi động “thần tốc” với Task Manager
Nếu bạn muốn “tùy biến” nâng cao hơn, hãy sử dụng Task Manager:
- Bước 1: Nhấn phím Windows > Nhập Task Manager vào thanh tìm kiếm > Chọn Task Manager.
- Bước 2: Chọn tab Startup > Nhấn chuột phải vào ứng dụng cần tắt > Chọn Disable.
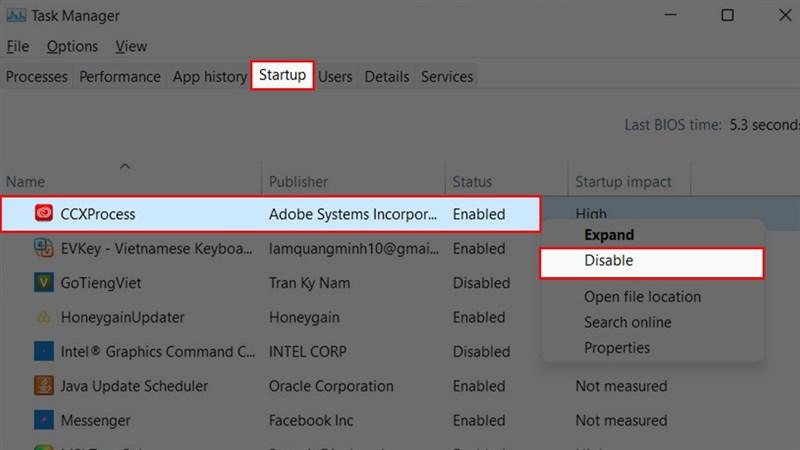 cách tắt ứng dụng khởi động cùng Windows 11
cách tắt ứng dụng khởi động cùng Windows 11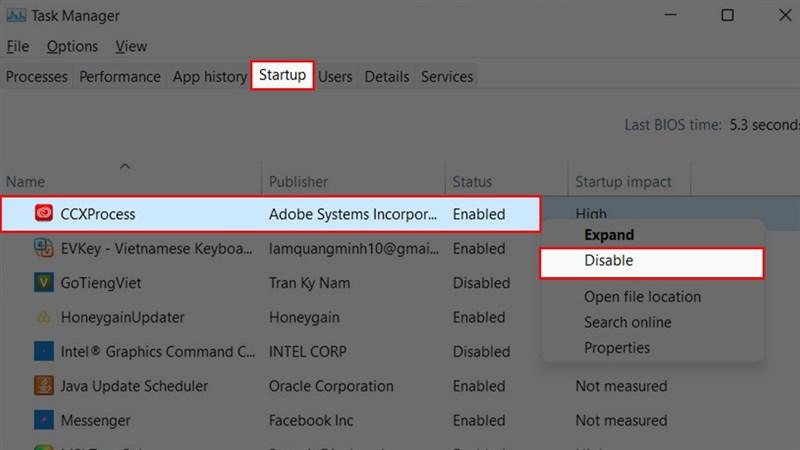 cách tắt ứng dụng khởi động cùng Windows 11
cách tắt ứng dụng khởi động cùng Windows 11
Lời kết
Vậy là bạn đã “bỏ túi” 2 cách tắt ứng dụng khởi động cùng Windows 11 cực kỳ dễ dàng rồi. Hãy áp dụng ngay để trải nghiệm tốc độ “xé gió” của Windows 11 nhé!
Đừng quên ghé thăm tiemgame.net thường xuyên để cập nhật những thủ thuật máy tính “xịn sò” nhất. Và nếu thấy bài viết hữu ích, hãy chia sẻ cho bạn bè cùng biết nhé!




