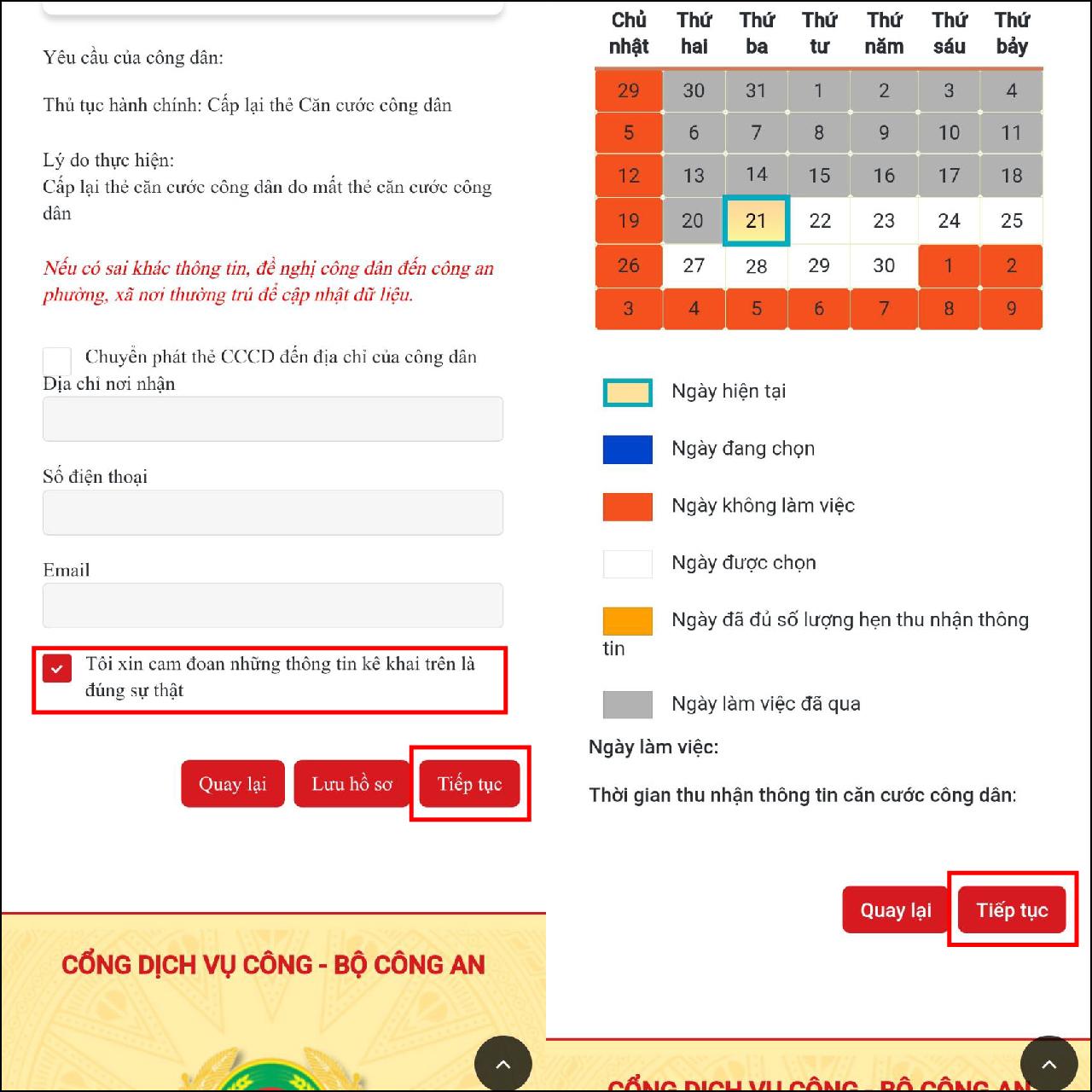Nâng Cấp Trải Nghiệm Chụp Màn Hình Với Snip & Sketch Trên Windows 10

Bạn đã bao giờ muốn chụp lại một khoảnh khắc thú vị trên màn hình máy tính, hay đơn giản là chia sẻ nhanh một đoạn thông tin hấp dẫn với bạn bè? Snip & Sketch chính là công cụ tuyệt vời mà bạn đang tìm kiếm! Ứng dụng chụp màn hình mặc định trên Windows 10 này không chỉ đơn thuần là “chụp và lưu”, mà còn cho phép bạn tùy biến, chỉnh sửa ảnh chụp màn hình một cách dễ dàng và chuyên nghiệp. Hãy cùng Tiêmgàme.net khám phá ngay cách sử dụng Snip & Sketch để nâng tầm trải nghiệm chụp màn hình của bạn nhé!
1. Khởi Động Snip & Sketch Nhanh Chóng – Dễ Dàng Hơn Bao Giờ Hết
Bạn có thể mở Snip & Sketch theo 2 cách đơn giản sau:
Cách 1: Tìm kiếm trên thanh Taskbar
- Nhấp vào biểu tượng kính lúp trên thanh Taskbar.
- Nhập “Snip & Sketch” vào thanh tìm kiếm.
- Chọn ứng dụng Snip & Sketch từ kết quả hiện ra.
Cách 2: Sử dụng phím tắt Windows + Shift + S
Chỉ với tổ hợp phím tắt đơn giản này, Snip & Sketch sẽ được kích hoạt ngay lập tức, sẵn sàng cho bạn chụp lại mọi khoảnh khắc trên màn hình.
2. Chụp Màn Hình Đa Dạng – Nắm Bắt Mọi Khoảnh Khắc
Sau khi mở Snip & Sketch, bạn sẽ thấy thanh công cụ Snip xuất hiện ở phía trên màn hình với 5 chế độ chụp đa dạng:
- Dạng hình chữ nhật: Kéo thả chuột để chọn vùng chụp hình chữ nhật.
- Dạng tự do: Tự do vẽ vùng chụp theo ý muốn.
- Dạng chụp cửa sổ: Chụp toàn bộ cửa sổ ứng dụng đang mở.
- Dạng toàn màn hình: Chụp toàn bộ màn hình máy tính.
- Dạng đóng: Thoát khỏi chế độ chụp màn hình.
 Laptop Back to School
Laptop Back to School
Hình ảnh minh họa các chế độ chụp màn hình trong Snip & Sketch
Đặc biệt, Snip & Sketch còn cung cấp tính năng hẹn giờ chụp, giúp bạn “canh” chính xác những khoảnh khắc quan trọng.
3. Thỏa Sức Sáng Tạo Với Tính Năng Chú Thích Hình Ảnh
Snip & Sketch không chỉ đơn thuần là công cụ chụp màn hình mà còn là trợ thủ đắc lực cho công việc chỉnh sửa, chú thích hình ảnh. Ứng dụng cung cấp đầy đủ các công cụ chỉnh sửa cơ bản như:
- Bút bi (Ballpoint Pen): Vẽ nét thanh mảnh.
- Bút chì (Pencil): Vẽ nét đậm, rõ.
- Bút đánh dấu (Highlighter): Làm nổi bật nội dung.
- Cục tẩy (Eraser): Xóa bỏ nét vẽ.
- Thước kẻ (Ruler): Vẽ đường thẳng chính xác.
- Cắt ảnh (Image Crop): Thay đổi kích thước hình ảnh.
- Phóng to/Thu nhỏ (Zoom): Điều chỉnh kích thước hiển thị hình ảnh.
Bạn có thể dễ dàng thay đổi màu sắc, độ dày của nét vẽ, xoay thước kẻ… để tạo nên những chú thích sinh động và phù hợp nhất.
4. Lưu, Sao Chép, Chia Sẻ Nhanh Chóng
Sau khi hoàn tất việc chụp và chỉnh sửa, Snip & Sketch cho phép bạn lưu lại ảnh chụp, sao chép hoặc chia sẻ trực tiếp lên các ứng dụng khác một cách dễ dàng.
5. Mẹo Nhỏ Cho Bạn: Sử Dụng Phím Print Screen Để Mở Snip & Sketch
Bạn có thể thiết lập phím Print Screen để mở trực tiếp Snip & Sketch thay vì chụp toàn màn hình như mặc định.
Cách thực hiện:
- Mở Settings (Cài đặt) > Chọn Ease of Access (Trợ năng).
- Chọn Keyboard (Bàn phím) > Trong phần Print Screen shortcut, bật chế độ On cho tùy chọn Use the PrtScn button to open screen snipping.
Với Snip & Sketch, việc chụp và chỉnh sửa ảnh màn hình trở nên đơn giản và hiệu quả hơn bao giờ hết. Hãy thử áp dụng ngay những hướng dẫn trên để tối ưu hóa trải nghiệm công nghệ của bạn nhé!