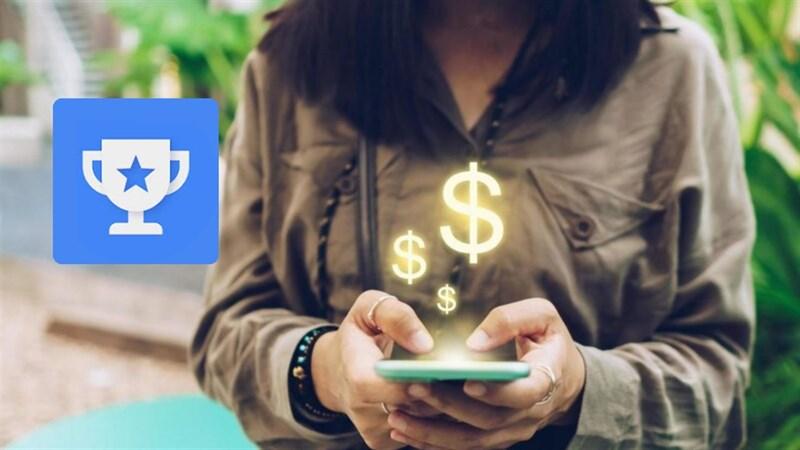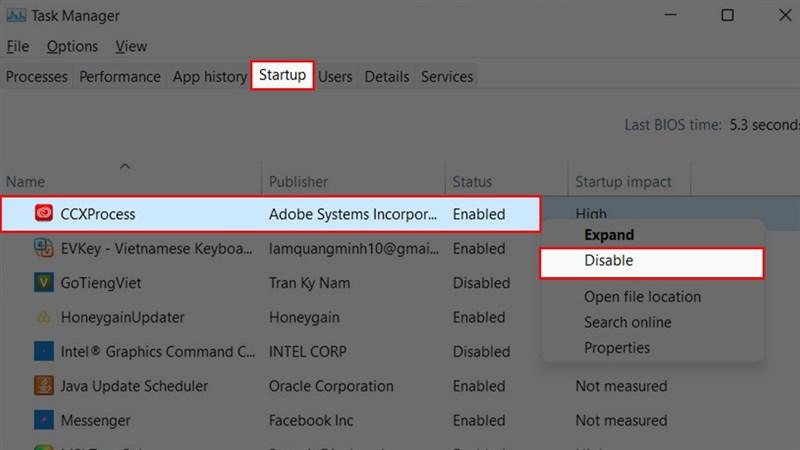Hướng Dẫn Copy Và Paste Trên MacBook Cực Kỳ Đơn Giản

Việc nắm vững các thao tác cơ bản như copy và paste là vô cùng quan trọng. Dù bạn là người mới sử dụng MacBook hay đã quen thuộc với hệ điều hành macOS, bài viết này sẽ cung cấp cho bạn những mẹo nhỏ cực kỳ hữu ích để thao tác copy và paste trở nên dễ dàng và nhanh chóng hơn bao giờ hết.
1. Sử Dụng Phím Tắt “Thần Thánh”
Thay vì dạo chơi trong menu chuột phải, hãy thử ngay cách copy và paste “thần tốc” với tổ hợp phím tắt cực kỳ đơn giản:
- Sao chép: Chọn dữ liệu bạn muốn copy và nhấn Cmd + C.
 Tổ hợp phím Cmd + C
Tổ hợp phím Cmd + C - Dán: Di chuyển con trỏ đến vị trí bạn muốn dán và nhấn Cmd + V.
 Tổ hợp phím Cmd + C
Tổ hợp phím Cmd + C
2. Copy Và Paste “Chuẩn Không Cần Chỉnh” – Không Giữ Định Dạng Gốc
Bạn muốn dán văn bản mà không bị ảnh hưởng bởi định dạng ban đầu? Đừng lo, macOS có giải pháp dành cho bạn:
- Bước 1: Sao chép nội dung như bình thường.
- Bước 2: Dán nội dung và loại bỏ định dạng bằng cách chọn Edit > Paste and Match Style.
Hoặc bạn có thể sử dụng tổ hợp phím tắt “thần thánh” số 2:
- Sao chép: Cmd + C.
- Dán không giữ định dạng: Option + Shift + Cmd + V.
3. Biến MacBook Thành “Siêu Nhân” Sao Chép – Dán Giữa Các Thiết Bị Apple
Bạn có biết rằng MacBook của bạn có thể dễ dàng “bắt tay” với iPhone hoặc iPad để sao chép và dán dữ liệu qua lại? Bí mật nằm ở tính năng Handoff:
- Bước 1: Kích hoạt Handoff trên MacBook: Vào System Preferences > General > Allow Handoff between this Mac and your iCloud devices.
- Bước 2: Kích hoạt Handoff trên iPhone/iPad: Mở Cài đặt > Cài đặt chung > AirPlay & Handoff > Bật Handoff.
Lưu ý:
- Đảm bảo Bluetooth và Wi-Fi được bật trên cả hai thiết bị.
- Đăng nhập cùng một tài khoản iCloud trên cả hai thiết bị.
4. Nâng Cao Trình Độ Với Cut Và Paste
Ngoài copy và paste, bạn còn có thể “hô biến” dữ liệu với thao tác cắt và dán:
- Bước 1: Cắt dữ liệu: Chọn dữ liệu và nhấn Cmd + X.
 Tổ hợp phím Cmd + C
Tổ hợp phím Cmd + C - Bước 2: Dán dữ liệu: Di chuyển đến vị trí mong muốn và nhấn Cmd + V.
 Tổ hợp phím Cmd + C
Tổ hợp phím Cmd + C
Kết Luận
Với những mẹo nhỏ được “bật mí” trong bài viết này, hy vọng bạn đã có thể tự tin thao tác copy và paste trên MacBook như một chuyên gia thực thụ. Hãy thử áp dụng và chia sẻ trải nghiệm của bạn với chúng tôi nhé!