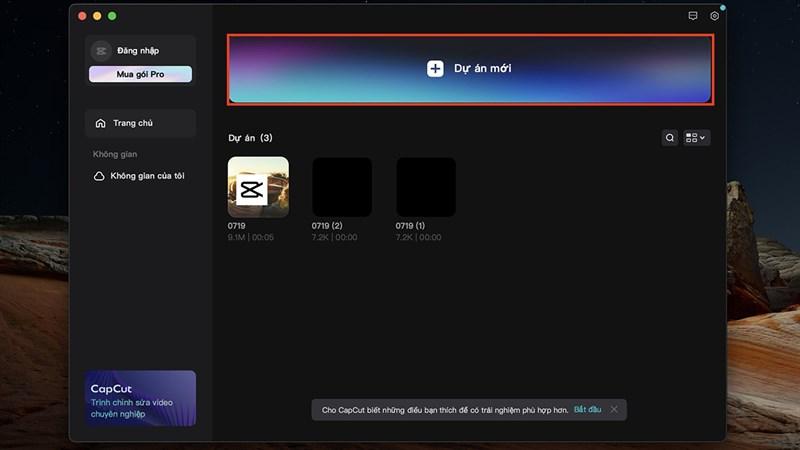Xoay Ngược Thế Giới Trong Excel: Hướng Dẫn Xoay Chữ Đơn Giản
Bạn đã bao giờ muốn tạo sự khác biệt cho bảng tính Excel của mình với những dòng chữ xoay ngang, xoay dọc độc đáo chưa? Đừng lo, bài viết này sẽ “xoay chuyển” tình thế, giúp bạn làm chủ “bí thuật” xoay chữ trong Excel một cách dễ dàng.
Tại Sao Phải Xoay Chữ Trong Excel?
Trong thế giới của bảng tính, đôi khi bạn cần phải phá vỡ những quy tắc cứng nhắc để tạo điểm nhấn cho dữ liệu. Xoay chữ trong Excel không chỉ giúp bạn tiết kiệm không gian mà còn:
- Tạo tiêu đề nổi bật: Hãy tưởng tượng một bảng dữ liệu với tiêu đề được xoay nghiêng độc đáo, chắc chắn sẽ thu hút mọi ánh nhìn!
- Thiết kế bảng biểu chuyên nghiệp: Xoay chữ giúp bạn sắp xếp thông tin trong bảng biểu một cách khoa học và dễ theo dõi hơn.
- Tạo hiệu ứng thị giác ấn tượng: Đôi khi, chỉ cần một chút sáng tạo trong cách trình bày cũng đủ để tạo nên sự khác biệt.
2 Tuyệt Chiêu Xoay Chữ Trong Excel “Thần Sầu”
Dù bạn là “lính mới” hay đã “lão luyện” trong việc sử dụng Excel, 2 cách xoay chữ dưới đây sẽ giúp bạn chinh phục mọi bảng tính:
1. Xoay Chữ Trong 1 Ô Excel Với Orientation – Nhanh Như Chớp
Với Orientation, bạn có thể xoay chữ trong nháy mắt:
- Chọn “nạn nhân”: Click chuột vào ô chứa chữ cần xoay.
- Tìm đến “vị cứu tinh” Orientation: Tại tab Home, bạn sẽ thấy biểu tượng chữ “ab” – đó chính là Orientation.
- Lựa chọn phong cách “xoay” ưng ý: Một menu xổ xuống với 5 kiểu xoay “thần thánh” sẽ hiện ra, tha hồ cho bạn lựa chọn:
- Angel Counterclockwise: Xoay chữ hướng lên trên với góc 45 độ – nhẹ nhàng mà tinh tế!
- Angel Clockwise: Xoay từ trên xuống dưới với góc -45 độ – tạo hiệu ứng “rơi tự do” độc đáo.
- Vertical Text: “Biến hóa” chữ thành dạng thẳng đứng từ trên xuống – đơn giản mà hiệu quả.
- Rotate Text Up: Xoay chữ thẳng đứng 90 độ hướng từ dưới lên – tạo cảm giác mạnh mẽ, đột phá.
- Rotate Text Down: Xoay chữ thẳng đứng 90 độ hướng từ trên xuống – giống như dòng thác đổ xuống, đầy ấn tượng.
Ngoài ra: Bạn có thể “tùy chỉnh” góc xoay theo ý muốn bằng cách click chuột phải vào ô > Format Cells > Alignment > Degrees.
2. Xoay Chữ “Nghệ” Với WordArt – Tự Do Sáng Tạo
WordArt là “vũ khí bí mật” giúp bạn tạo ra những dòng chữ nghệ thuật đầy ấn tượng:
- Gọi “siêu anh hùng” WordArt: Tại tab Insert, click vào biểu tượng chữ “A” để triệu hồi WordArt.
- Nhập “thần chú” – nội dung của bạn: Sau khi chọn kiểu chữ ưng ý, hãy nhập nội dung mà bạn muốn “hô biến”.
- “Xoay chuyển càn khôn”:
- Xoay trực tiếp: Nhấn giữ mũi tên hình tròn phía trên chữ và xoay theo ý muốn – đơn giản và nhanh chóng.
- Xoay “chuẩn không cần chỉnh”: Tại tab Format, chọn Rotate và lựa chọn góc xoay phù hợp:
- Rotate Right 90°: Xoay chữ sang phải 90 độ.
- Rotate Left 90°: Xoay chữ sang trái 90 độ.
- Flip Vertical: Lật ngược chữ theo chiều dọc.
- Flip Horizontal: Lật ngược chữ theo chiều ngang.
- Tùy chỉnh “thần sầu”: Chọn More Rotation Options để nhập tọa độ xoay chính xác – dành cho những ai yêu thích sự hoàn hảo.
Kết Lại
Giờ đây, bạn đã có thể tự tin “xoay chuyển” thế giới Excel với những dòng chữ độc đáo và ấn tượng. Hãy thỏa sức sáng tạo và biến hóa bảng tính của mình theo cách riêng của bạn!
Đừng quên chia sẻ thành quả của bạn với bạn bè và để lại bình luận nếu bạn có bất kỳ câu hỏi nào nhé!