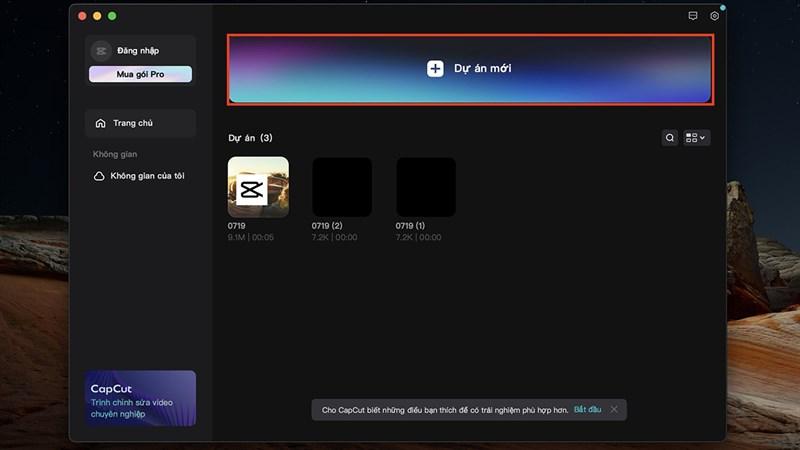Hướng Dẫn Nâng Cấp RAM Laptop: Từ A Đến Z Cho Người Mới Bắt Đầu

 Laptop Back to School
Laptop Back to School
Hình ảnh minh họa Laptop HP Pavilion
RAM laptop – Vị anh hùng thầm lặng
RAM, viết tắt của Random Access Memory, là bộ nhớ ngắn hạn của laptop, nơi lưu trữ tạm thời dữ liệu của các chương trình đang chạy. Dung lượng RAM càng lớn, laptop của bạn càng có thể xử lý nhiều tác vụ cùng lúc một cách mượt mà.
Khi nào cần nâng cấp RAM?
Hãy nâng cấp RAM nếu:
- Laptop thường xuyên lag, giật: Dấu hiệu rõ ràng nhất cho thấy RAM của bạn đang quá tải.
- Đa nhiệm là một thử thách: Mở nhiều ứng dụng cùng lúc khiến laptop “đứng hình”? Đã đến lúc nâng cấp RAM!
- Nhu cầu sử dụng thay đổi: Chơi game, chỉnh sửa video, thiết kế đồ họa đều đòi hỏi dung lượng RAM lớn.
Kiểm tra dung lượng và loại RAM hiện tại
Bước 1: Click chuột phải vào thanh Taskbar > Chọn Task Manager.
Bước 2: Chọn tab Performance > Chọn Memory để xem dung lượng RAM.
Để kiểm tra loại RAM (DDR, DDR2, DDR3, DDR4), bạn có thể sử dụng phần mềm CPU-Z.
Lưu ý:
- Hệ điều hành Windows 32-bit chỉ hỗ trợ tối đa 4GB RAM.
- Mỗi dòng laptop có giới hạn dung lượng RAM tối đa, hãy kiểm tra thông số kỹ thuật trên trang chủ nhà sản xuất.
Nâng cấp RAM: Thêm hay thay mới?
Nếu laptop của bạn chỉ có một khe cắm RAM, bạn cần thay thế bằng thanh RAM dung lượng cao hơn. Nếu có nhiều khe cắm, bạn có thể mua thêm RAM để tăng dung lượng.
Lắp đặt RAM – Đơn giản hơn bạn nghĩ!
Bước 1: Tắt nguồn laptop, rút phích cắm và tháo pin (nếu có thể).
Bước 2: Mở nắp lưng laptop để lộ khe cắm RAM.
Bước 3: Căn chỉnh khe cắm và ấn nhẹ nhàng thanh RAM cho đến khi nghe tiếng “click”.
Bước 4: Lắp lại nắp lưng, pin và khởi động laptop.
Lời kết
Nâng cấp RAM là một cách đơn giản và hiệu quả để tăng hiệu suất cho laptop. Hy vọng bài viết đã cung cấp cho bạn những thông tin hữu ích.
Bạn đã nâng cấp RAM laptop của mình chưa? Hãy chia sẻ trải nghiệm của bạn trong phần bình luận bên dưới!