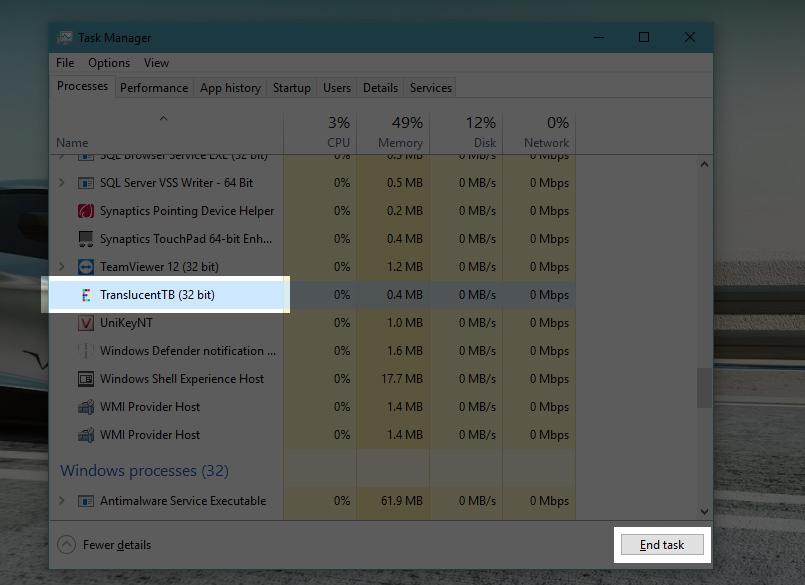Cứu Tinh Dữ Liệu: Khôi Phục File Word Chưa Lưu Dễ Như Trở Bàn Tay
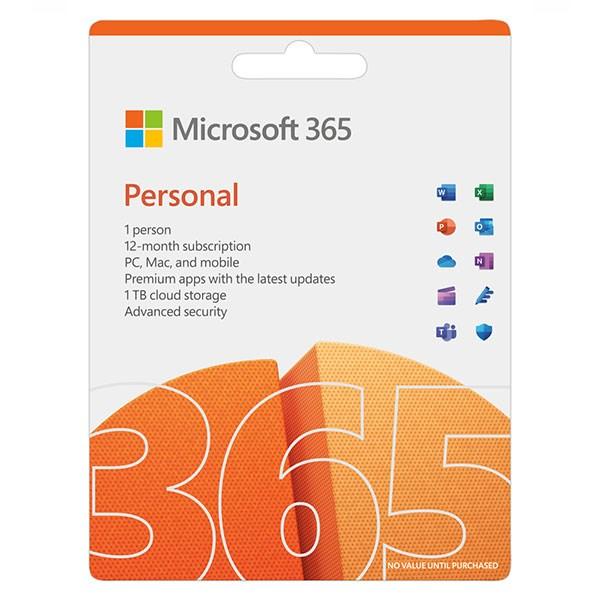
Việc mất dữ liệu quan trọng do chưa kịp lưu file Word luôn là nỗi ám ảnh của bất kỳ ai. Tuy nhiên, bạn có biết rằng dữ liệu của bạn vẫn còn đó và hoàn toàn có thể được “giải cứu”? Hãy cùng theo chân bài viết và khám phá cách khôi phục file Word “thần thánh” qua từng bước đơn giản nhé!
I. Liệu có “cứu” được file Word chưa lưu?
Câu trả lời là CÓ, và thậm chí là CÓ thể khôi phục với mọi phiên bản Word. Dù là file Word chưa kịp lưu do tắt máy đột ngột, hay file bị ghi đè dữ liệu mới, bạn đều có thể “hồi sinh” chúng.
Dưới đây là một số trường hợp bạn hoàn toàn có thể áp dụng các mẹo sau để “cứu nguy” cho file Word của mình:
- File Word chưa kịp lưu do mất điện đột ngột hoặc quên lưu.
- File Word bị lưu đè dữ liệu mới lên dữ liệu cũ.
II. “Phòng bệnh hơn chữa bệnh”: Bật AutoSave và AutoRecover ngay!
Để tránh “tiền mất tật mang”, hãy chủ động kích hoạt ngay hai tính năng AutoSave (Tự động lưu) và AutoRecover (Tự động khôi phục) – “vị cứu tinh” cho những ai thường xuyên quên lưu file Word.
1. AutoSave và AutoRecover là gì?
AutoSave: Tính năng này cho phép kiểm soát các file Word đang mở và tự động lưu chúng sau một khoảng thời gian nhất định (5 phút, 10 phút, 20 phút… – do bạn tùy chỉnh). Với AutoSave, bạn có thể:
- Tự động lưu file sau một khoảng thời gian nhất định.
- Quay trở lại lịch sử các lần lưu hoặc mở file đã lưu cụ thể.
- Khôi phục lại phiên bản đã lưu trước đó.
- Chuyển đổi phiên bản cũ thành phiên bản hiện tại.
AutoRecover: Tính năng này “cứu cánh” cho bạn khi cần lấy lại các file Word chưa lưu do bị tắt máy đột ngột hoặc bị lưu đè nội dung mới.
2. Cách bật AutoSave và AutoRecover trong Word
Dưới đây là hướng dẫn bật AutoSave và AutoRecover cho các phiên bản Word phổ biến:
Word 2010, 2013, 2016, 2019:
- Bước 1: Chọn thẻ File > Options.
- Bước 2: Chọn Save.
- Bước 3: Tích chọn Save AutoRecover information every… và Keep the last AutoSaved version if I close without saving.
- Bước 4: Thiết lập thời gian tự động lưu (khuyến nghị 10 phút). Nhấn OK để hoàn tất.
Word 2007:
- Bước 1: Mở file Word > Chọn nút Microsoft Office > Chọn Word Options.
- Bước 2: Chọn thẻ Save.
- Bước 3: Tích chọn Save AutoRecover information every….
- Bước 4: Thiết lập thời gian tự động lưu. Nhấn OK để hoàn tất.
Word 2003:
- Bước 1: Chọn thẻ Tools > Options > Save.
- Bước 2: Tích chọn Save AutoRecover info every….
- Bước 3: Thiết lập thời gian tự động lưu. Nhấn OK để hoàn tất.
Lưu ý: Nếu máy tính của bạn có cấu hình thấp, việc thiết lập thời gian tự động lưu quá ngắn (dưới 5 phút) có thể khiến máy bị giật, lag.
III. “Biến hóa” thành cao thủ khôi phục file Word
1. Khôi phục file Word chưa kịp lưu
Cách thực hiện:
- Bước 1: Mở file Word mới > Chọn thẻ File > Open.
- Bước 2: Chọn Recent > Chọn Recover Unsaved Documents.
- Bước 3: Chọn file Word cần khôi phục > Nhấn Open.
- Bước 4: Chọn Save As.
- Bước 5: Chọn vị trí lưu file > Nhấn Save.
2. “Lật lại quá khứ” với file Word bị ghi đè
Cách thực hiện:
- Bước 1: Mở file Word > Chọn thẻ File > Info (hoặc Information).
- Bước 2: Chọn Manage Document (Quản lý tài liệu).
- Bước 3: Chọn phiên bản file trước khi bị ghi đè > Nhấn Open.
- Bước 4: Chọn Save As.
- Bước 5: Chọn vị trí lưu file > Nhấn Save.
IV. Phần mềm “cứu cánh” – Recuva
Nếu đã thử mọi cách nhưng vẫn chưa khôi phục được file Word, hãy “nhờ cậy” đến phần mềm Recuva – giải pháp khôi phục dữ liệu đã xóa hiệu quả.
1. Recuva là gì?
Recuva là phần mềm miễn phí, hỗ trợ khôi phục dữ liệu đã xóa, chưa bị ghi đè.
Cách sử dụng:
- Bước 1: Tải và cài đặt phần mềm Recuva.
- Bước 2: Chọn ổ đĩa cần khôi phục dữ liệu > Nhấn Scan.
- Bước 3: Sau khi quét, chương trình sẽ hiển thị danh sách các file đã xóa. Các file có màu xanh lá cây (khôi phục hoàn toàn), màu đỏ (không thể khôi phục), màu vàng (khả năng khôi phục thấp).
- Bước 4: Tích chọn file cần khôi phục > Nhấn Recover… > Chọn thư mục lưu trữ.
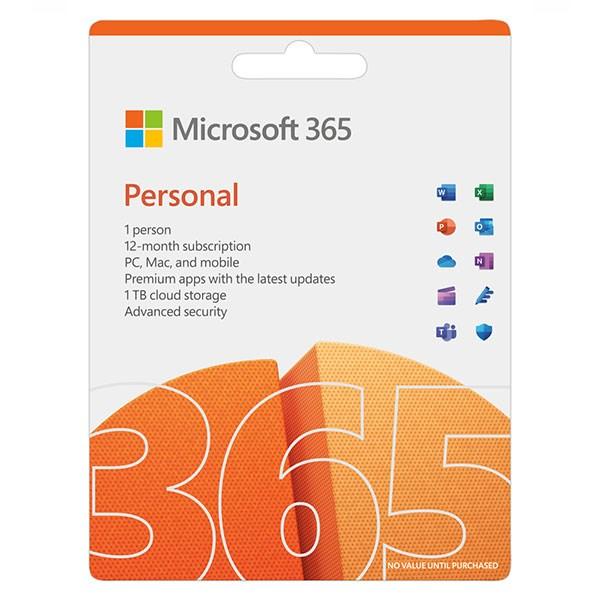 Phần mềm Recuva
Phần mềm Recuva
Lưu ý: Để tăng khả năng khôi phục file Word, bạn nên sử dụng phần mềm Recuva ngay sau khi lỡ tay xóa hoặc ghi đè dữ liệu.
Hy vọng với những chia sẻ hữu ích trên, bạn đã có thể tự tin “hô biến” thành cao thủ, xử lý “ngon ơ” các tình huống “dở khóc dở cười” với file Word chưa lưu. Đừng quên thường xuyên ghé thăm tiemgame.net để cập nhật thêm nhiều thủ thuật công nghệ thú vị và bổ ích khác nhé!