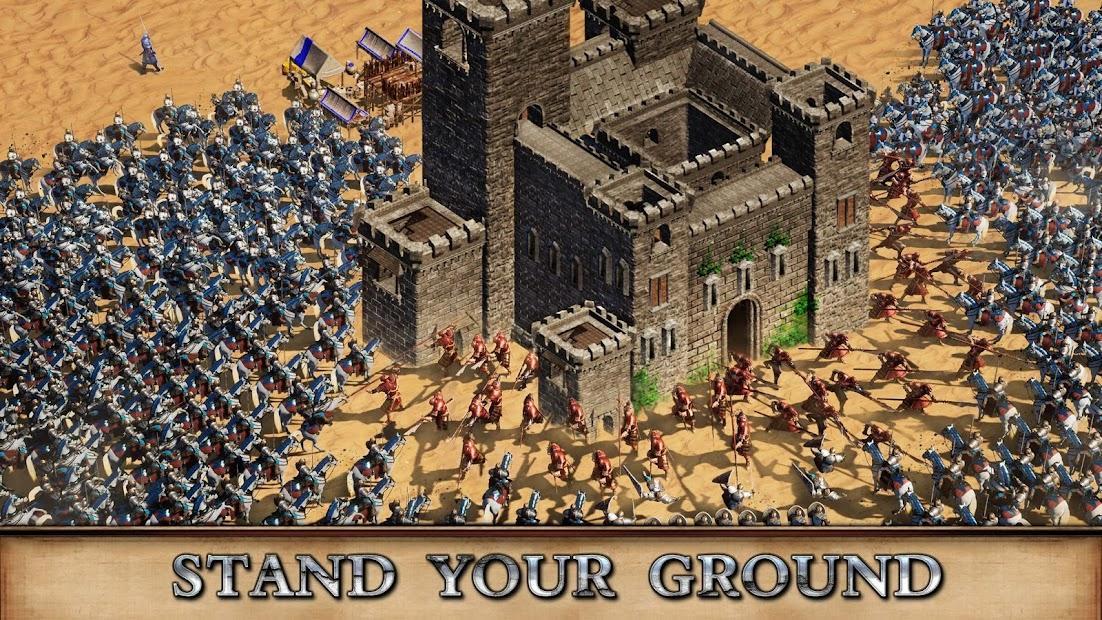Hướng dẫn tạo bảng trong Adobe Illustrator: Đơn giản, nhanh chóng cho người mới bắt đầu
Tạo bảng trong Illustrator không hề khó như bạn nghĩ. Chỉ với vài bước đơn giản, bạn đã có thể tạo ra những bảng biểu chuyên nghiệp cho ấn phẩm của mình. Hãy cùng khám phá nhé!
I. Cách tạo bảng trong Illustrator
1. Hướng dẫn nhanh
Để bạn có cái nhìn tổng quan, dưới đây là các bước tạo bảng trong Illustrator một cách nhanh chóng:
- Tạo khung bảng: Mở Illustrator > Chọn File > Chọn New > Tùy chỉnh canvas > Chọn Create > Chọn Rectangle tool > Nhấn giữ và kéo trên Artboard > Chọn Selection tool > Click vào hình chữ nhật > Chọn Object > Chọn Path > Chọn Split to Grid.
- Tạo chi tiết bảng: Click vào ô Preview > Chỉnh thông số > Chọn OK > Chọn Direct Selection tool > Click vào ô/viền muốn đổi màu > Double click vào Fill/Stroke trên thanh công cụ > Chọn màu > Chọn OK > Chọn File > Chọn Export > Chọn Export for Screens >Tùy chỉnh format > Chọn Export Artboard > Hoàn thành.
2. Hướng dẫn chi tiết
Bước 1: Mở Illustrator và tạo file mới.
Bạn có thể chọn File > New hoặc sử dụng phím tắt Ctrl + N (Windows) hoặc Command + N (MacOS).
Bước 2: Tùy chỉnh kích thước cho file mới và chọn Create.
Bạn có thể tùy chỉnh kích thước theo nhu cầu của mình, ví dụ như A4, A3,…
Bước 3: Chọn Rectangle tool trên thanh công cụ và vẽ khung bảng.
Nhấn giữ và kéo chuột trên Artboard để vẽ hình chữ nhật theo kích thước bảng bạn mong muốn.
Bước 4: Chọn Selection tool trên thanh công cụ và click vào viền hình chữ nhật.
Bước 5: Chọn Object > Path > Split to Grid để chia cột và dòng cho bảng.
Bước 6: Click vào ô Preview để xem trước bảng và điều chỉnh thông số.
Bạn có thể thay đổi số cột, số dòng, kích thước các ô theo ý muốn. Sau khi điều chỉnh xong, chọn OK.
Bước 7: Chọn Direct Selection tool để chỉnh màu cho ô hoặc viền ô.
Click vào ô hoặc viền ô mà bạn muốn đổi màu.
Bước 8: Double click vào Fill/Stroke trên thanh công cụ hoặc nhấn phím tắt “<“.
Chọn màu bạn muốn và nhấn OK.
Bước 9: Chọn File > Export > Export for Screens để lưu file.
Bước 10: Tùy chỉnh Format > Chọn Export Artboard > Hoàn thành.
II. Mẹo hay khi tạo bảng trong Illustrator
Để thao tác tạo bảng trong Illustrator thêm phần hiệu quả, bạn có thể tham khảo một số mẹo sau:
- Sử dụng Align Tool: Giúp căn chỉnh các ô trong bảng một cách chính xác và nhanh chóng.
- Tạo Style cho bảng: Giúp tiết kiệm thời gian khi tạo nhiều bảng có cùng định dạng.
- Sử dụng Eyedropper Tool: Giúp sao chép màu sắc và kiểu dáng từ các đối tượng khác vào bảng một cách dễ dàng.
III. Kết luận
Như vậy, với các bước hướng dẫn chi tiết trên, bạn đã có thể tự tin tạo bảng trong Adobe Illustrator một cách dễ dàng và nhanh chóng. Hy vọng bài viết này hữu ích với bạn. Chúc bạn thành công!